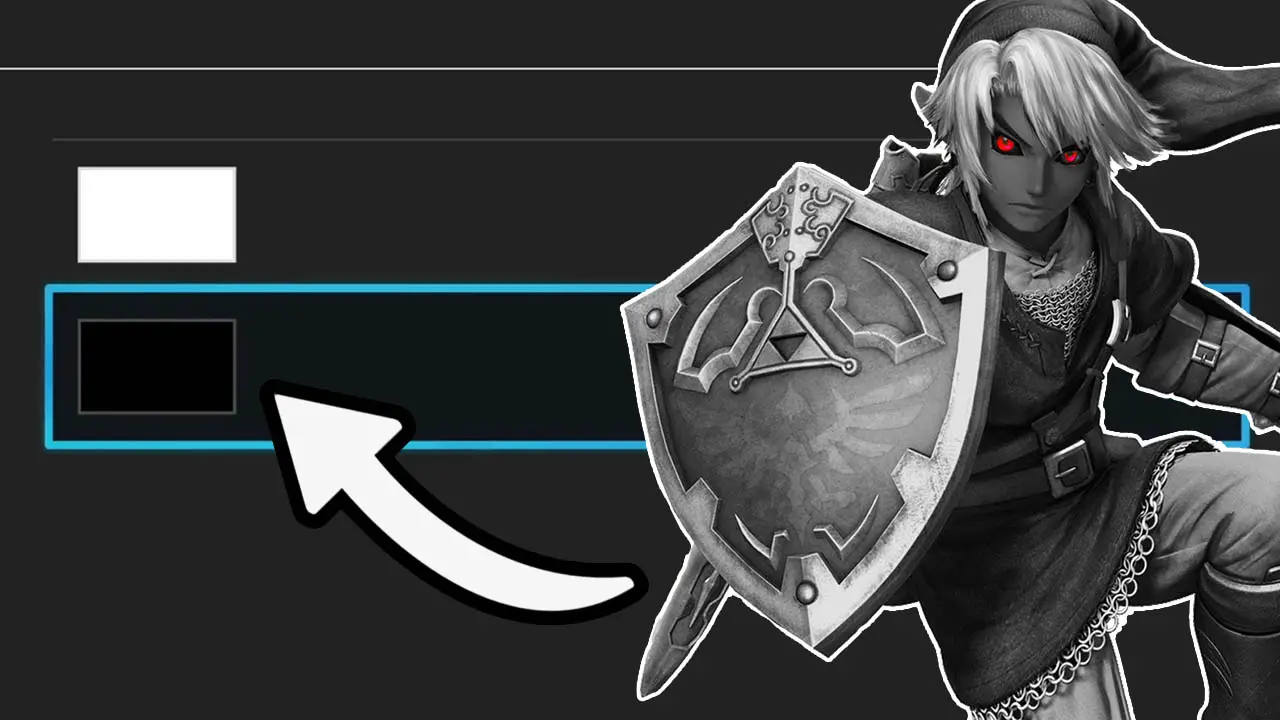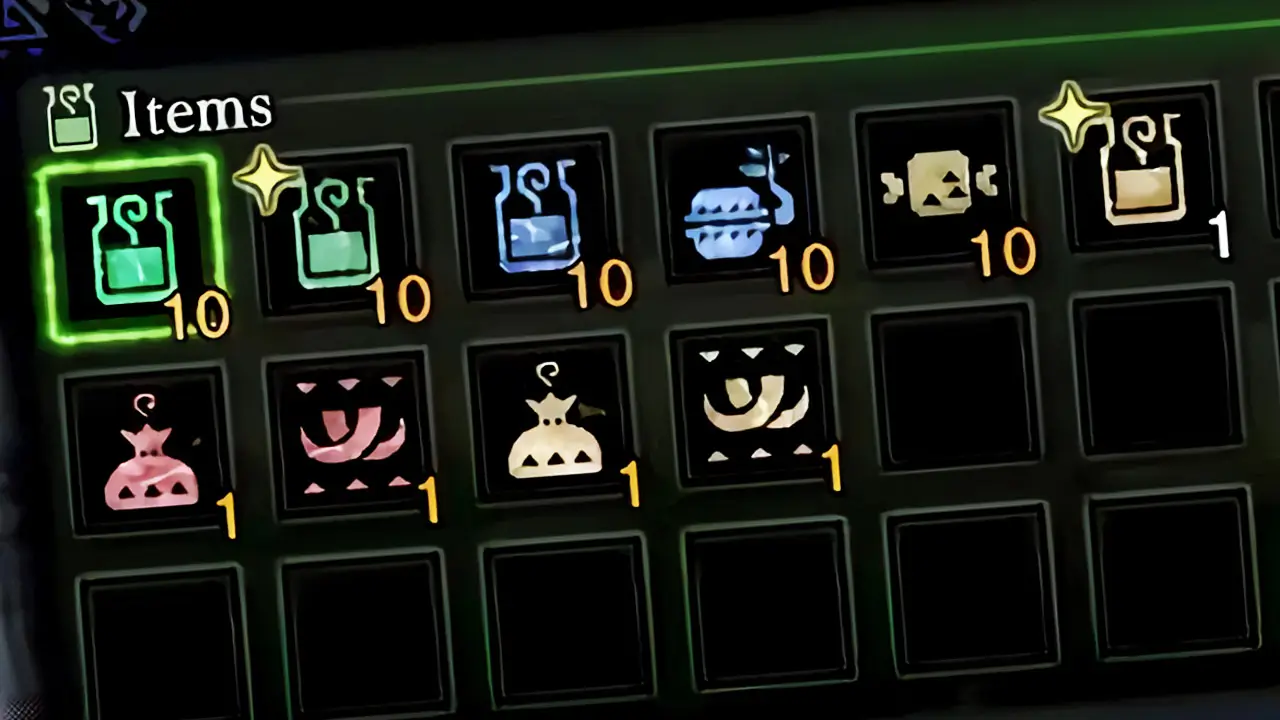Today, I will show you how to enable Nintendo Switch’s Dark Mode theme.
To enable Dark Mode on Nintendo Switch, navigate to the System Settings on the Nintendo Switch HOME Menu, scroll down the list of options until you reach Themes, then select Basic Black from the list of available themes on the right of the screen.
Changing your Nintendo Switch theme is simple once you know how it is done. Continue reading for a step-by-step guide with pictures detailing the process.
If you are interested in checking out the most popular Nintendo Switch games, you can find them by clicking here.
What are Nintendo Switch themes?
A Nintendo Switch theme is a graphical option that changes the background and font colors throughout the Nintendo Switch’s system menus.
Nintendo Switch’s default theme is called Basic White but there is also Basic Black (dark theme).
How many Nintendo Switch themes are available?
As of 2021, there are only two Nintendo Switch themes available: Basic Black and Basic White.
If the Basic White theme is selected, the background will be white with black font. Blue and turquoise accents will accentuate important information.
If Basic Black theme is selected, the background will be black with white font. Turquoise accents will accentuate important information.
Can you download additional Nintendo Switch themes?
As of 2021, you cannot download additional Nintendo Switch themes to use on your console.
Will Nintendo add more Nintendo Switch themes?
As of 2021, Nintendo has not commented on or has added any themes since the Nintendo Switch’s launch in 2017.
Why use Nintendo Switch Dark Mode theme?
The primary reason to activate Nintendo Switch’s Dark Mode theme is to help prevent eye strain.
- Dark themes prioritize stark contrast by providing black backgrounds with white fonts
- This is much easier to look at for extended periods of time versus white backgrounds with black font
- You might also prefer the darker look of the theme as well
Personal preference will dictate what theme you ultimately enjoy the most.
Thankfully, you can change your Nintendo Switch theme whenever you like so you are never locked into a specific look.
With that said, the Basic Black dark theme is easier on the eyes which is why I will be showing you how to enable this darker Nintendo Switch theme.
How To Turn On Nintendo Switch Dark Mode Theme
Turning on Nintendo Switch’s Dark Mode is a fairly simple process that will help alleviate eye strain. The Basic White default theme may prove too taxing to look at for long periods of time which is why you should know how to turn on the Basic Black theme whenever the need arises.
- Estimated time: 1-2 minutes
- Difficulty: Very Low
NOTE: Make sure your Nintendo Switch is charged or connected to a power outlet before beginning this process.
STEP 1 – Navigate To HOME Menu
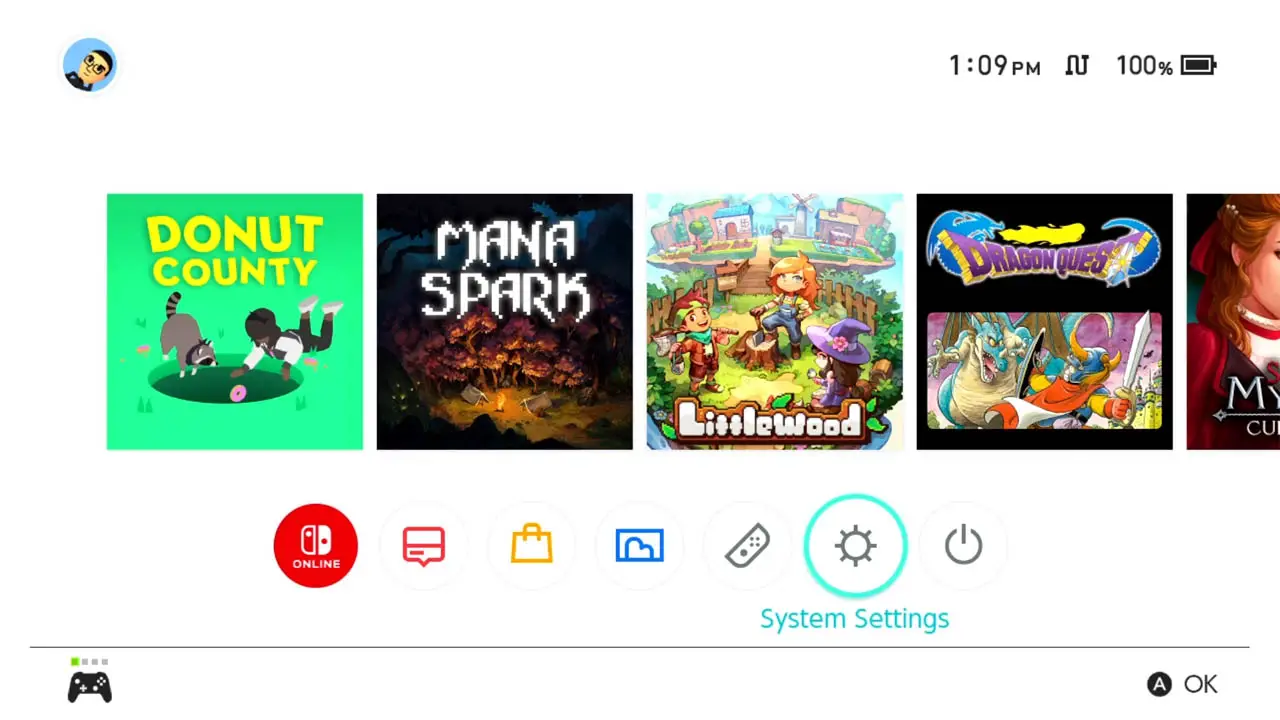
Turn on your Nintendo Switch.
Navigate to the HOME Menu by pressing the HOME button on your Nintendo Switch controller.
STEP 2 – Select System Settings
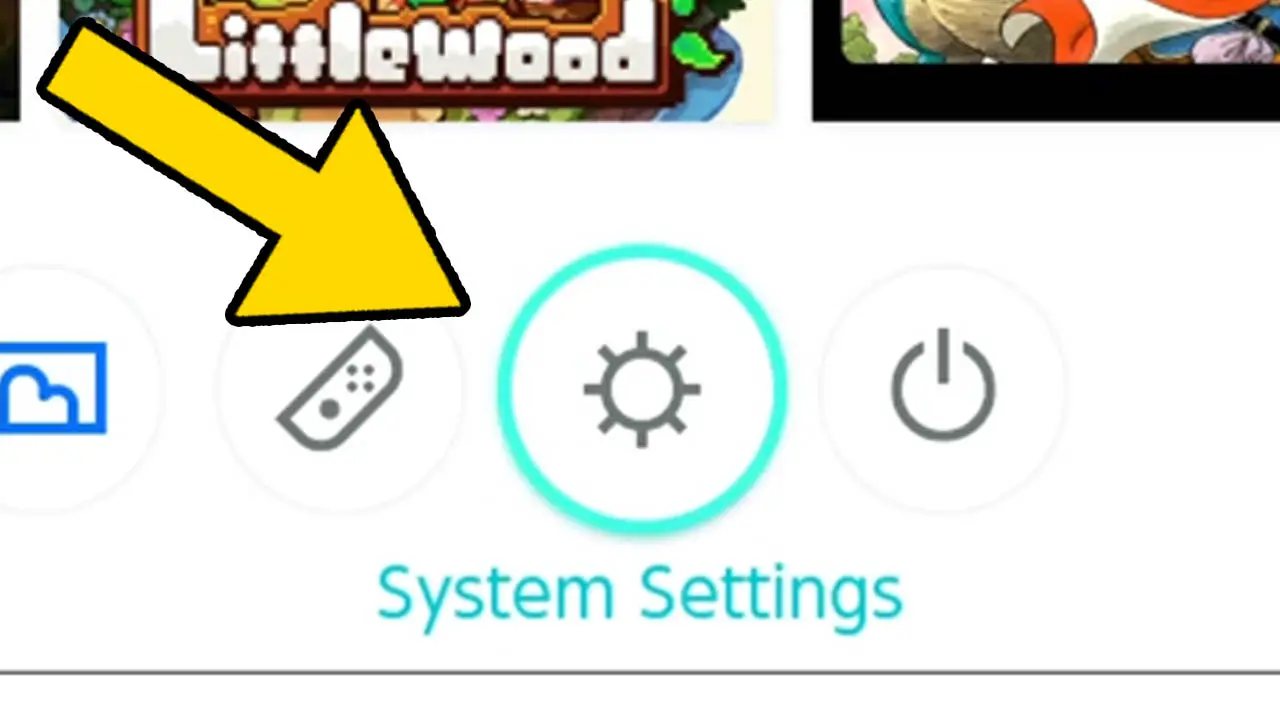
Navigate to System Settings (the cog wheel icon) in the row at the bottom of the screen.
Press A to accept.
STEP 3 – Select Themes
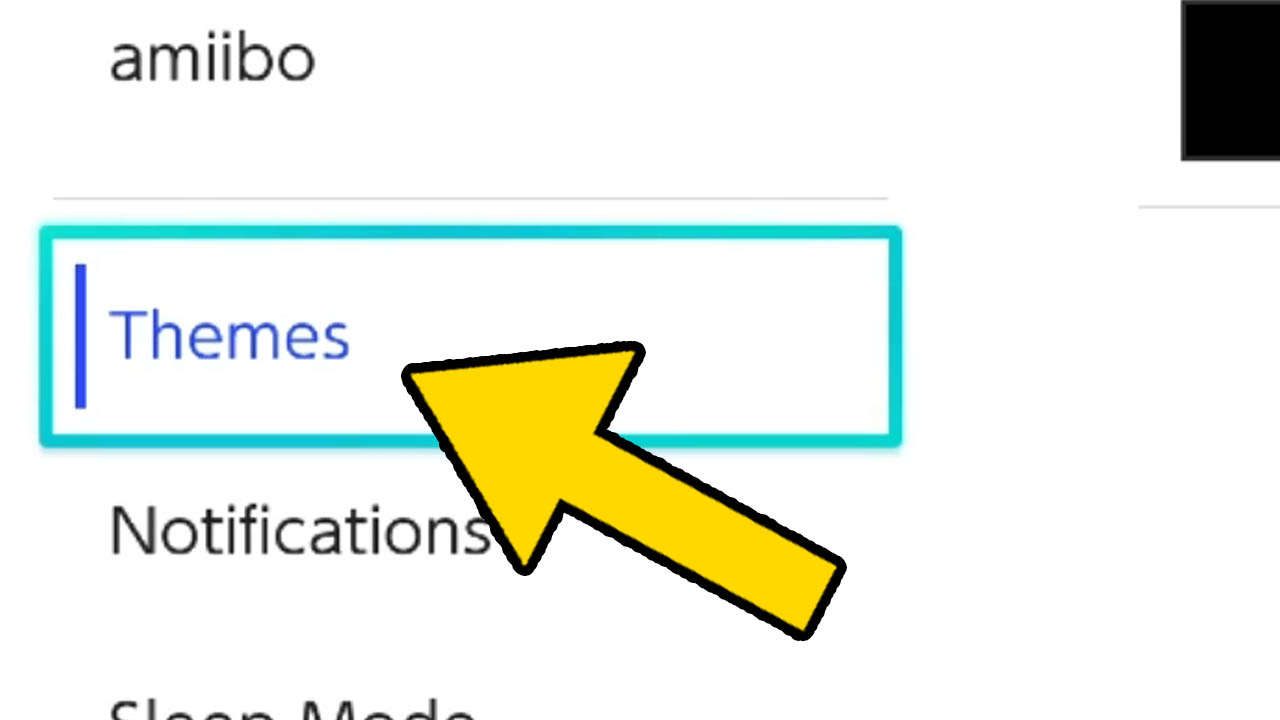
Scroll down the list of options on the left of the screen and select Themes.
Press A to accept.
STEP 4 – Select Basic Black
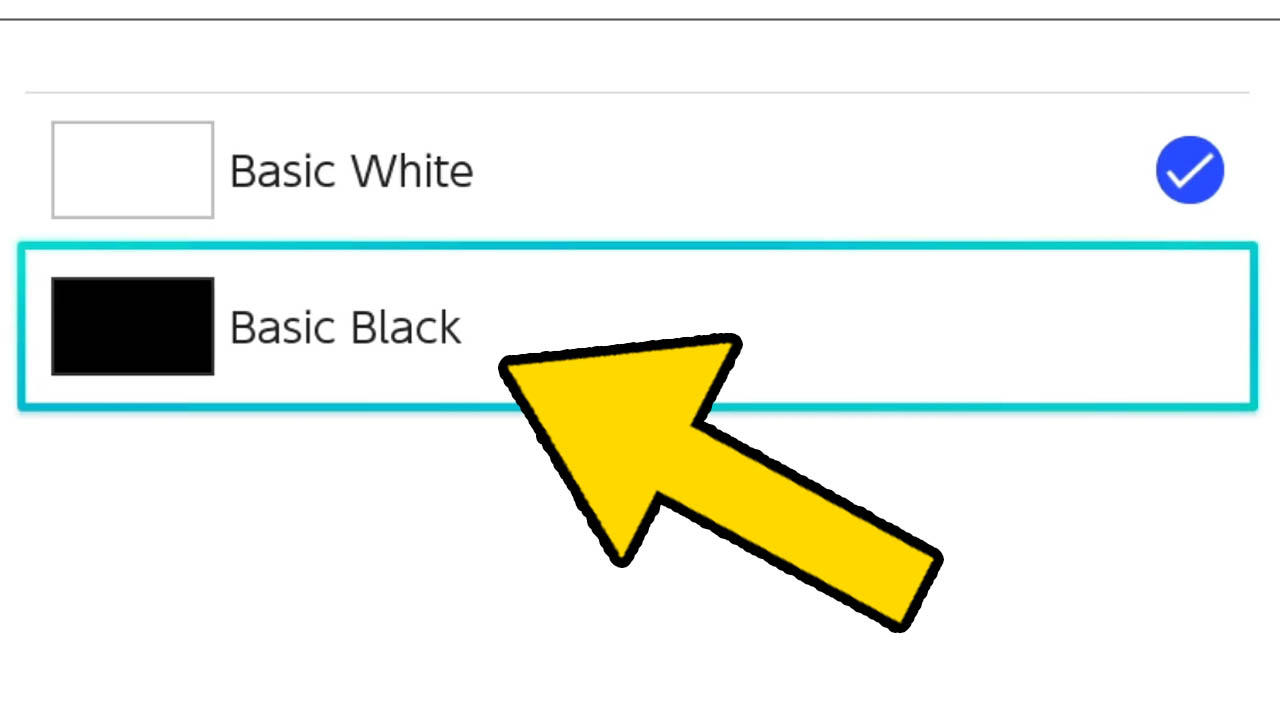
Scroll down the list of options on the right of the screen and select Basic Black.
Press A to accept.
STEP 5 – Congrats
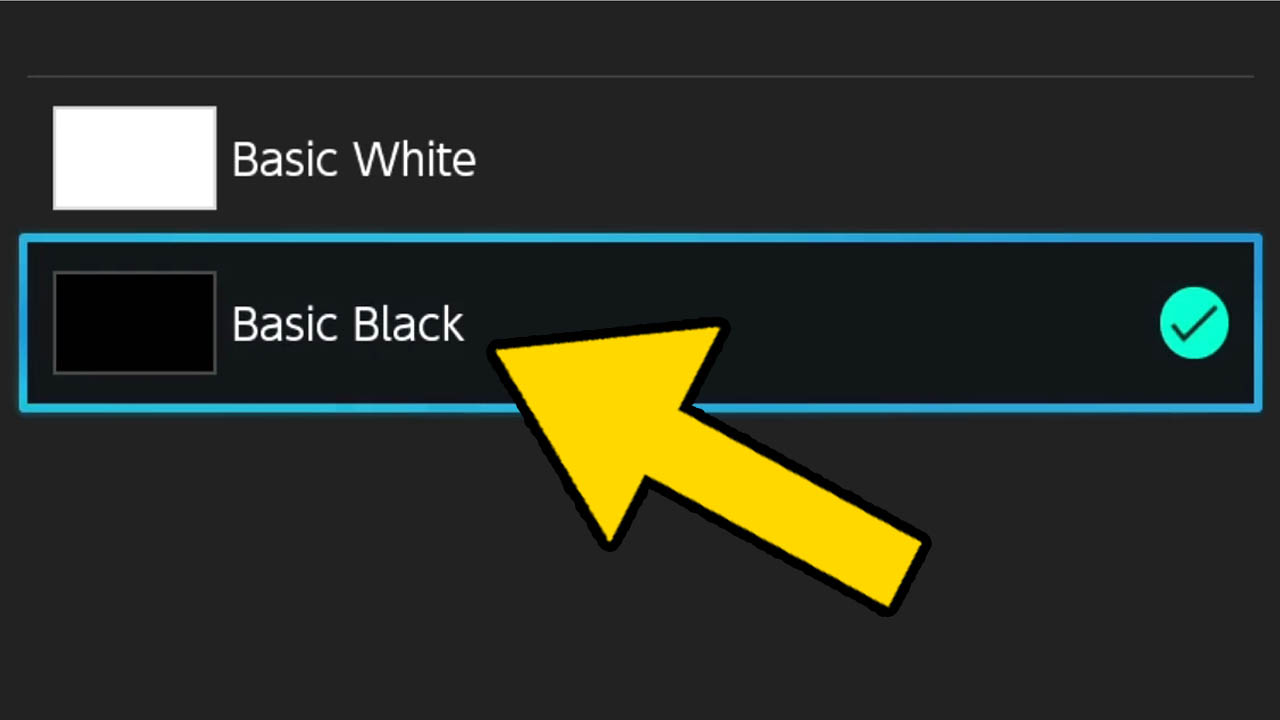
You have successfully enabled Basic Black Dark Mode theme on your Nintendo Switch.
But wait! There is more. Read on.
How To Enable Nintendo Switch Grayscale Mode
Did you know you can also enable a Grayscale color mode for your Nintendo Switch independent of your theme? I will walk you through the steps if you ever need to know how to turn on Nintendo Switch’s grayscale color mode.
- Estimated time: 1-2 minutes
- Difficulty: Very Low
STEP 1 – Navigate To HOME Menu

Turn on your Nintendo Switch.
Navigate to the HOME Menu by pressing the HOME button on your Nintendo Switch controller.
STEP 2 – Select System Settings
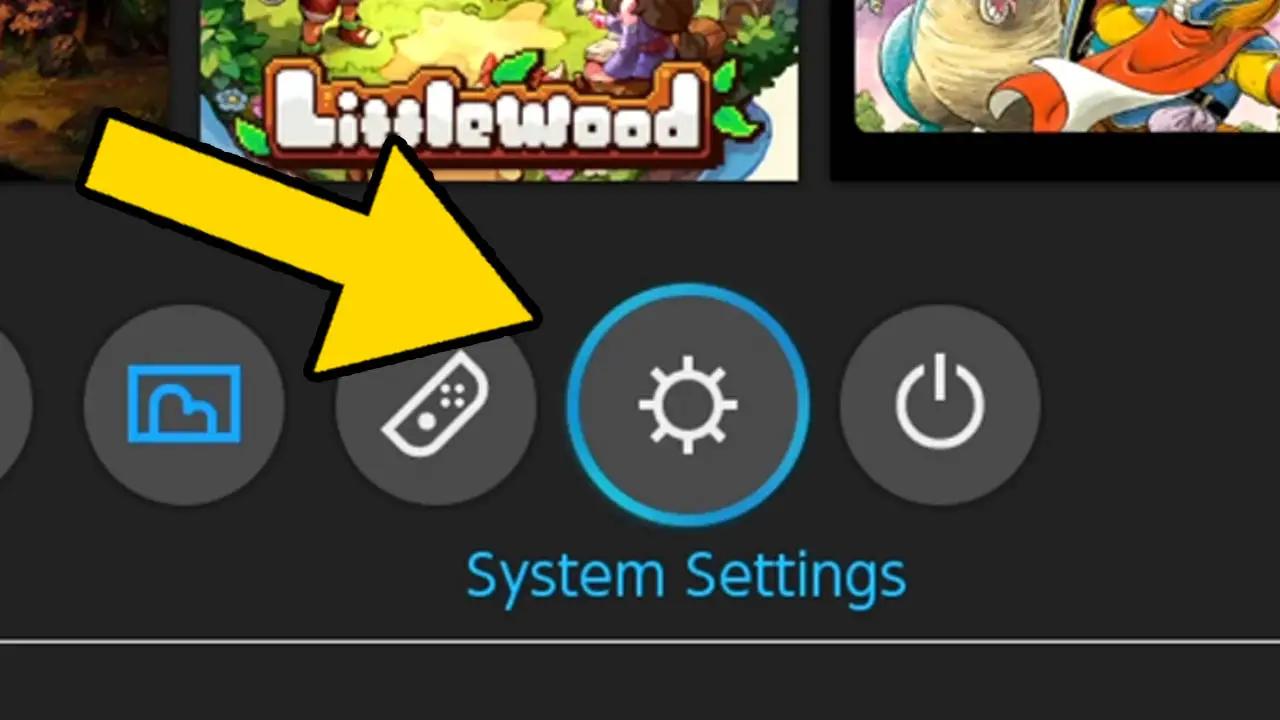
Navigate to System Settings (the cog wheel icon) in the row at the bottom of the screen.
Press A to accept.
STEP 3 – Select System
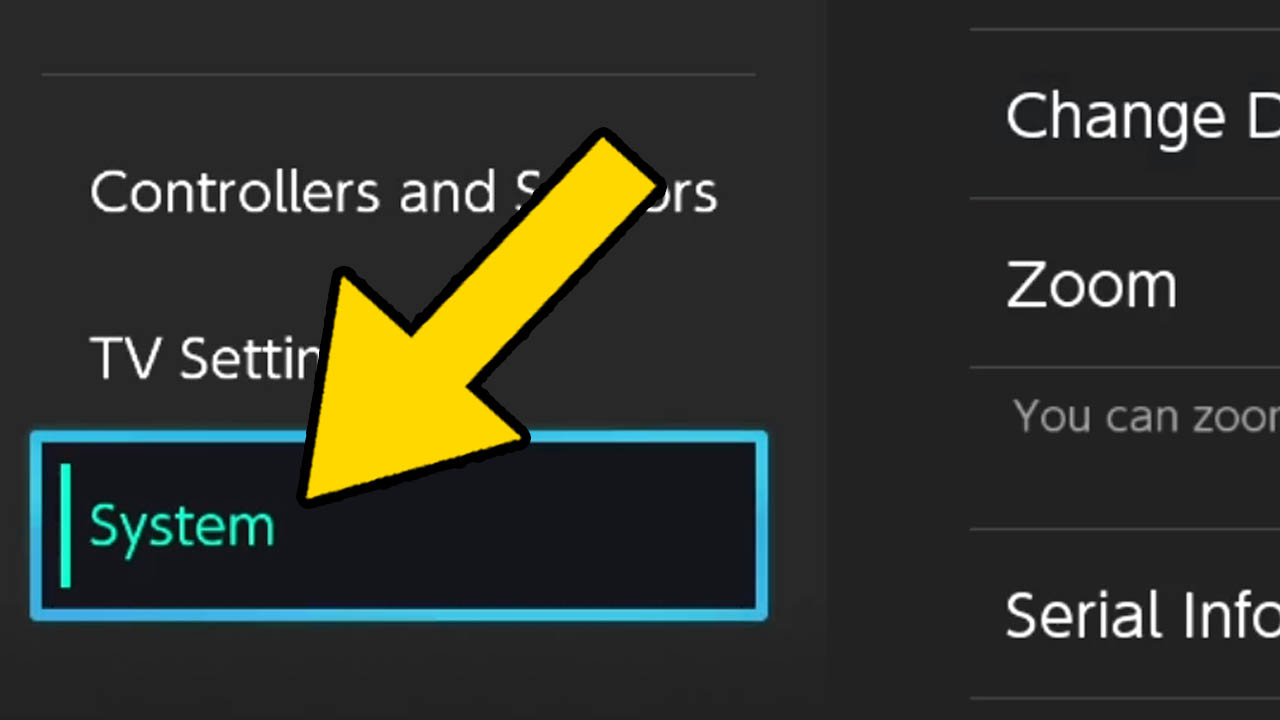
Scroll down the list of options on the left of the screen and select System.
Press A to accept.
STEP 4 – Select Change Display Colors
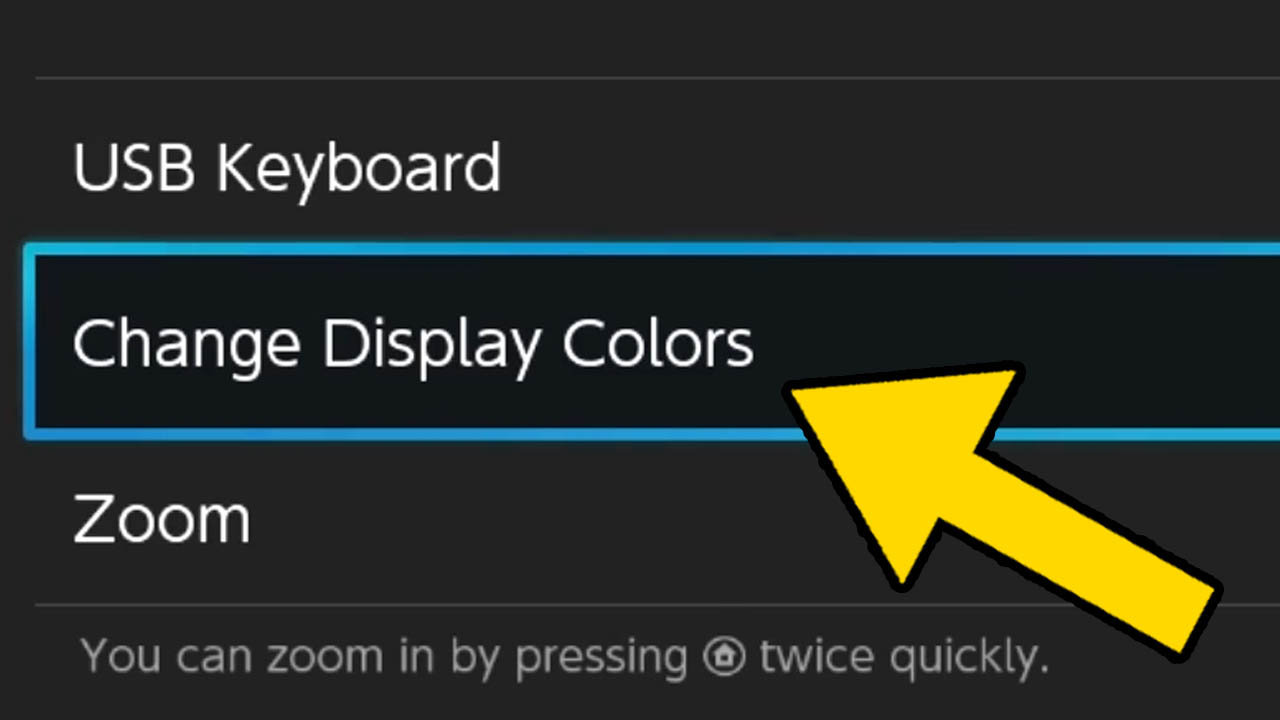
Scroll down the list of options on the right of the screen and select Change Display Colors.
Press A to accept.
STEP 5 – Select Grayscale
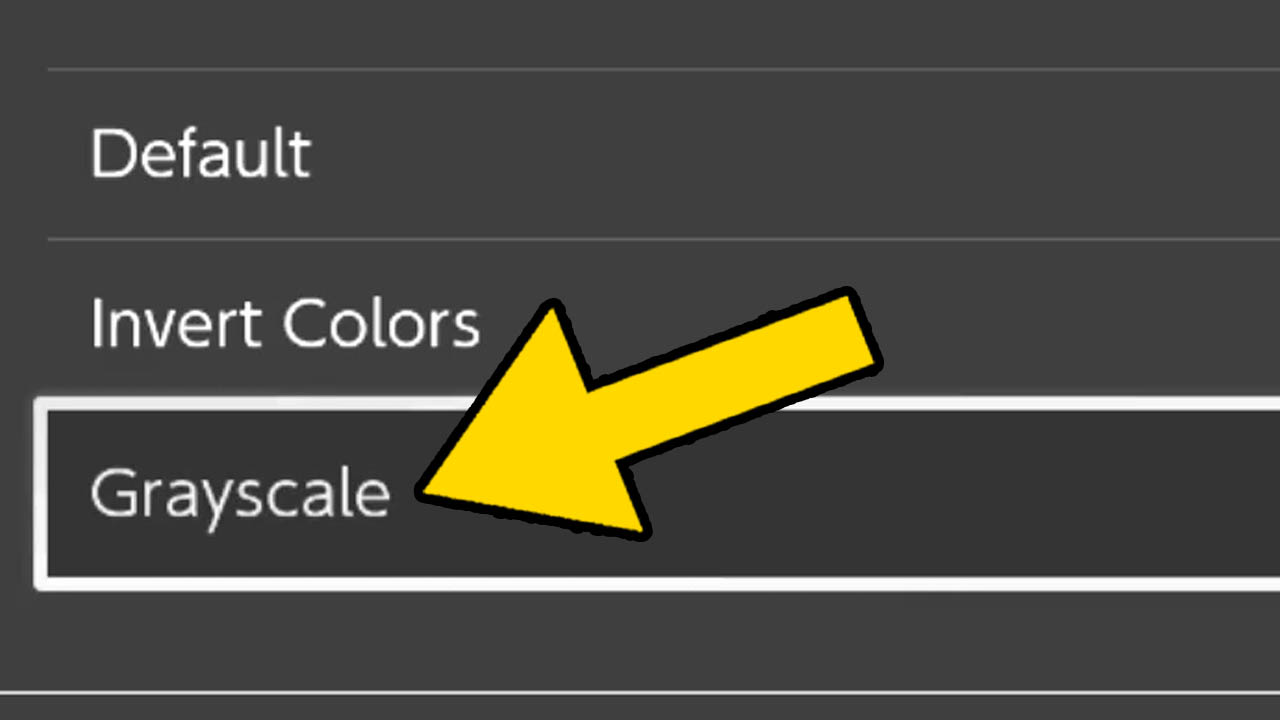
Scroll down the list of options and select Grayscale.
Press A to accept.
STEP 6 – Congrats
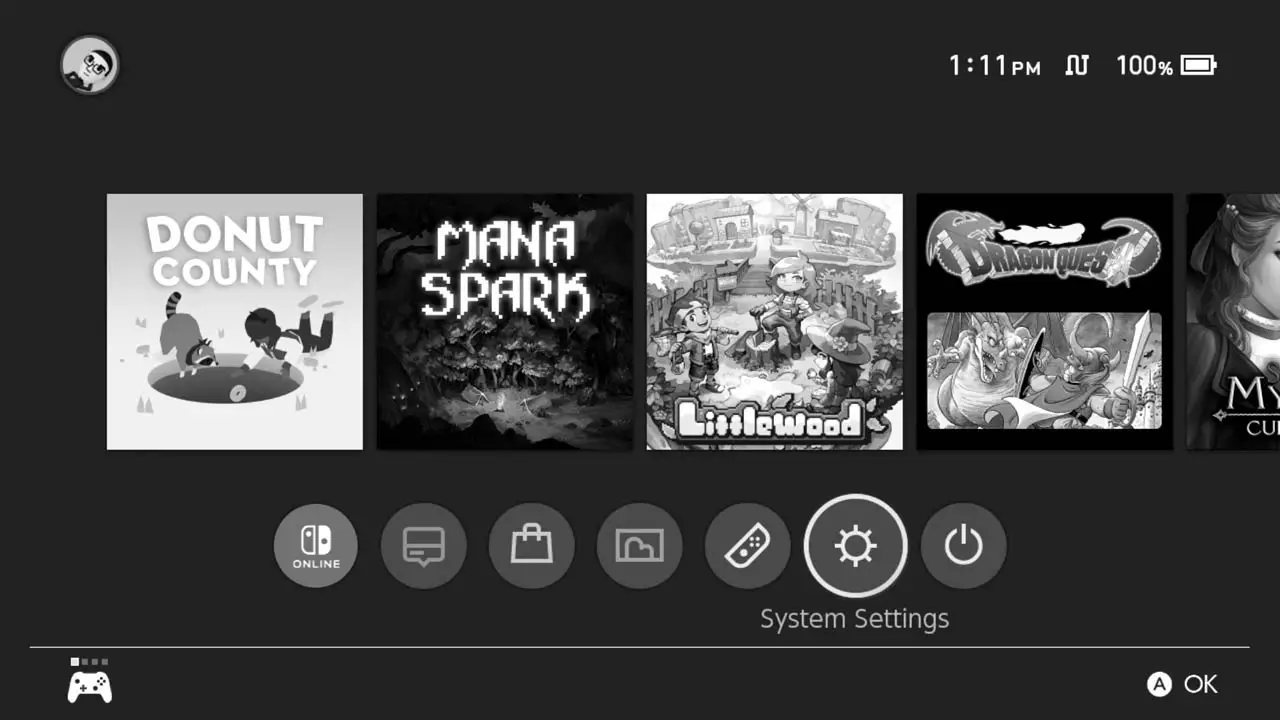
You have successfully enabled Grayscale mode on your Nintendo Switch.
EXTRA: Select Invert Colors
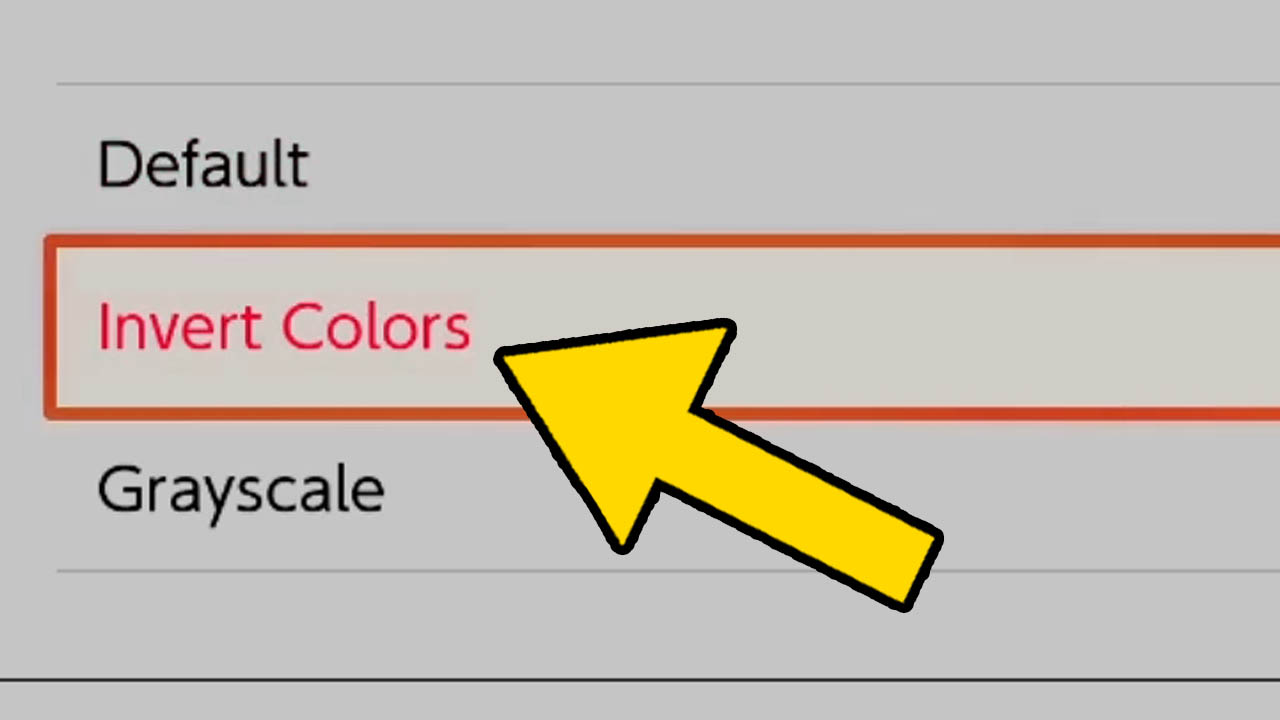
You can also invert your Nintendo Switch color mode.
Follow Steps 1 through 4 from “How To Enable Nintendo Switch Grayscale Mode” from above.
Then, select Invert Colors.
Press A to confirm.
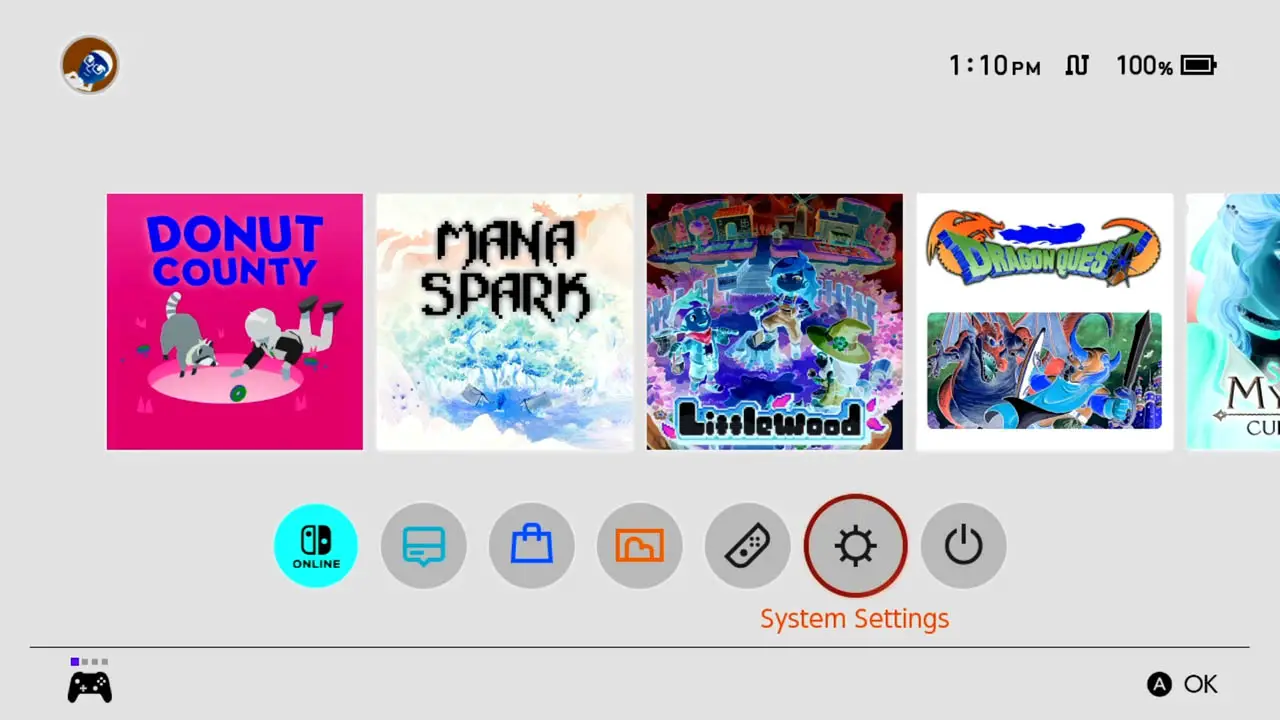
Your Nintendo Switch will now have an inverted color scheme.
NOTE: Change your theme and color mode until you find the right look for you.
Check Out These Guides
How To Transfer Nintendo Switch Screenshots To PC – USB Method (Picture Guide)
How To Change Your Nintendo Switch Date And Time Picture Guide (2021)
How To Turn Nintendo Switch Download Notifications Off And On Easily (Picture Guide)
Read More Great Articles
Now you know how to turn on and enable Nintendo Switch’s Basic Black Dark Mode theme.
Bookmark this site to stay up-to-date with even more Nintendo guides.
Check out all Nintendo related articles on Bucket List Games.
(Screenshots taken by me. Images sourced from product pages, websites, or social media and are credited appropriately. Logos, images, etc. belong to their respective owners. All information current at time of publication.)
SOURCE: Nintendo