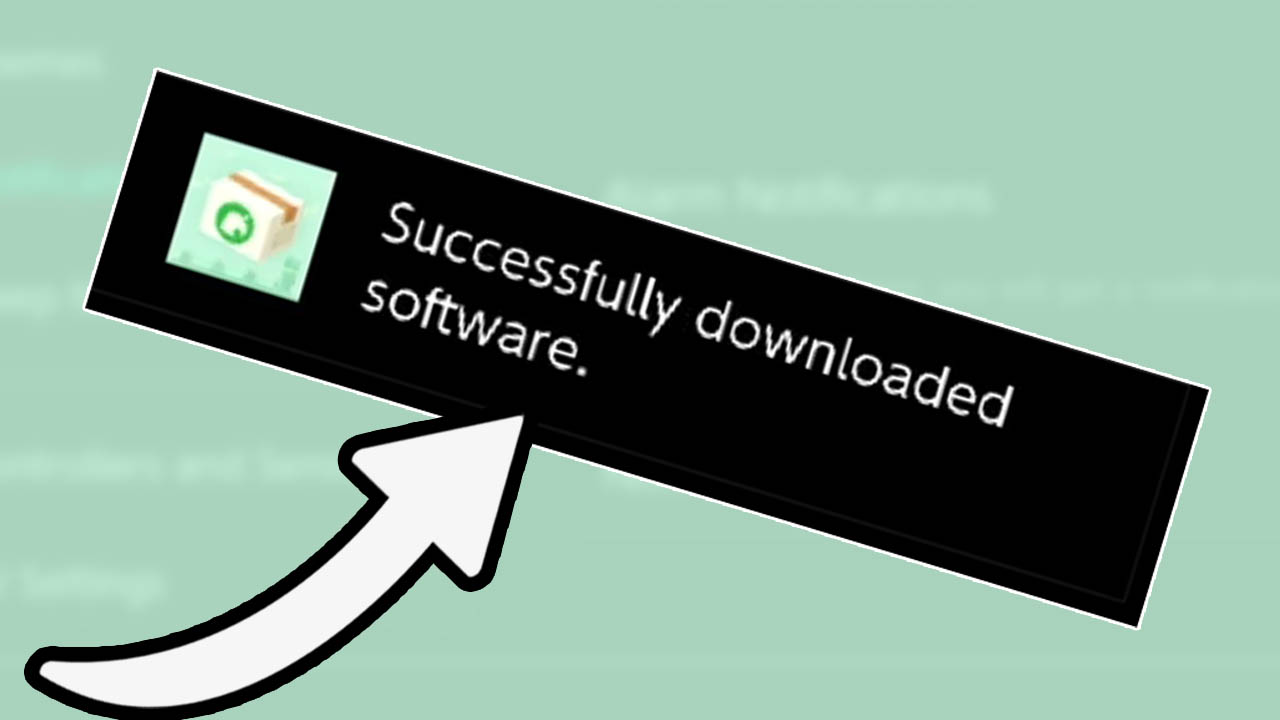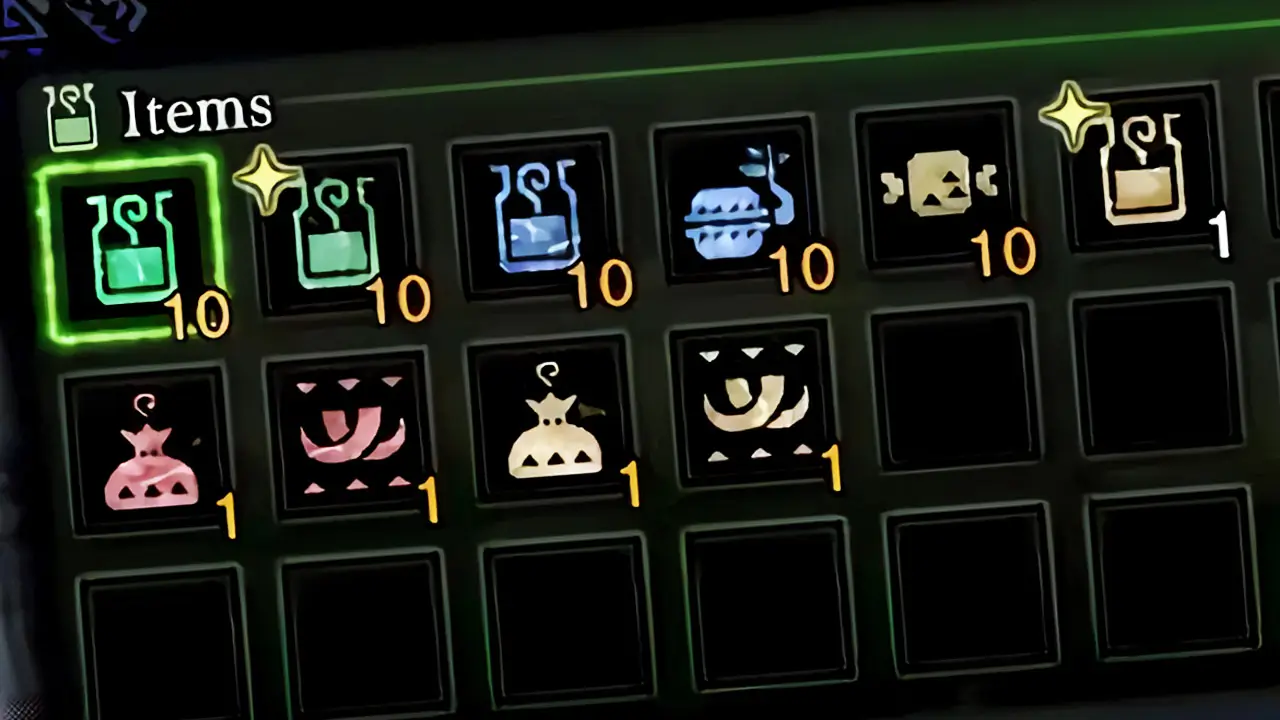Today, I will show you how to turn Nintendo Switch download notifications off and on.
To toggle Nintendo Switch download notification settings, navigate to the System Settings on the Nintendo Switch HOME Menu, scroll down the list until you reach Notifications, then select Download Complete Notifications option on the right of the screen. Toggle the download notifications as you like.
Changing your Nintendo Switch download notifications setting is simple once you know how it is done.
If you prefer a step-by-step guide with pictures detailing the process, continue reading.
If you are interested in checking out the most popular Nintendo Switch games, you can find them by clicking here.
What is download complete notifications?
A Nintendo Switch download complete notification alerts you when a Nintendo Switch eShop download is complete.
A message will appear on screen (in the top left corner) for a few seconds when a download finishes.
You will even be alerted while in-game.
Why would you want it on or off?
You may want to turn off Nintendo Switch download complete notifications if
- you don’t want the alert to distract you while gaming
- you are recording video game footage and don’t want the on-screen alert in your footage
You may want to turn on Nintendo Switch download complete notifications if
- you want to know when your downloads are completed
The choice to turn off or on download notifications is up to you and can be easily reversed whenever you desire.
Check out the step-by-step picture guide below to find out just how easy the process really is.
How To Turn Nintendo Switch Download Notifications Off And On
Toggling Nintendo Switch’s download complete notifications is quite simple to do and is easily reversible.
Keep the on-screen alert on if you want to know when your download finishes or turn it off for complete gaming immersion.
NOTE: Make sure your Nintendo Switch is charged or connected to a power outlet before beginning this process and fully updated.
STEP 1 – Navigate to HOME Menu

Turn on your Nintendo Switch.
Navigate to the HOME Menu by pressing the HOME button on your Nintendo Switch controller.
STEP 2 – Select System Settings
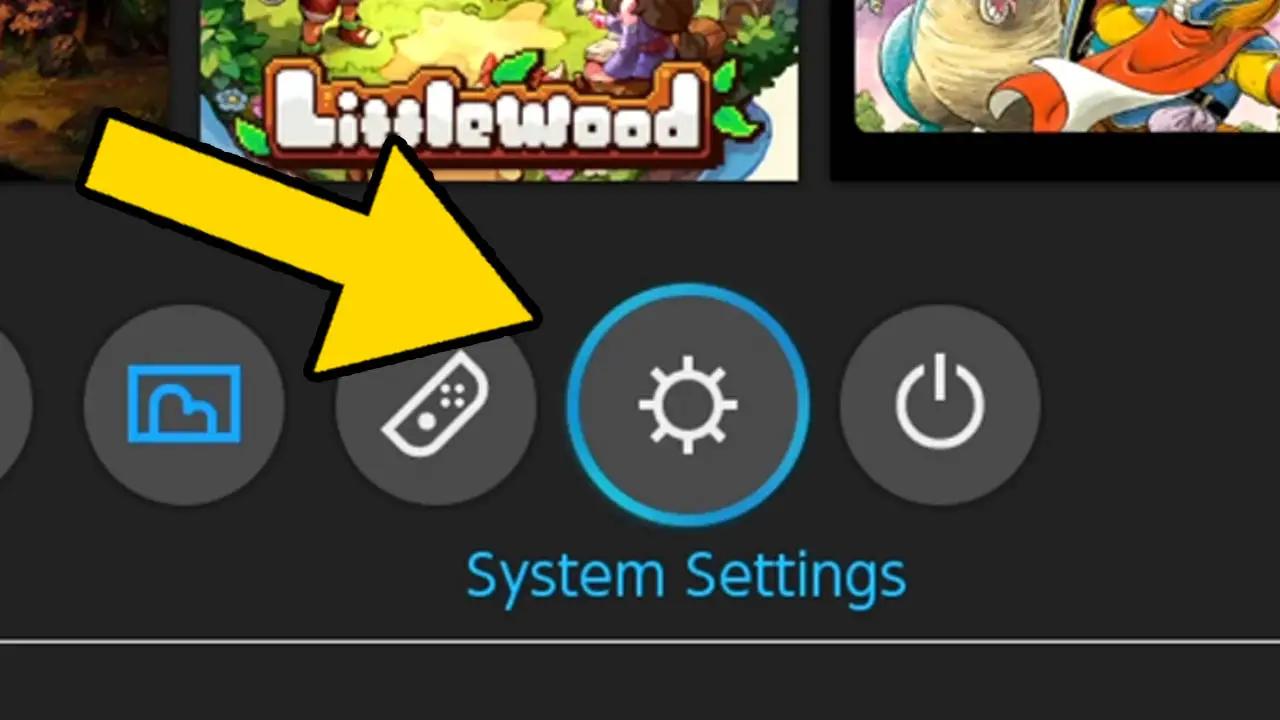
Navigate to System Settings (the cog wheel icon) in the row at the bottom of the screen.
Press A to accept.
STEP 3 – Select Notifications
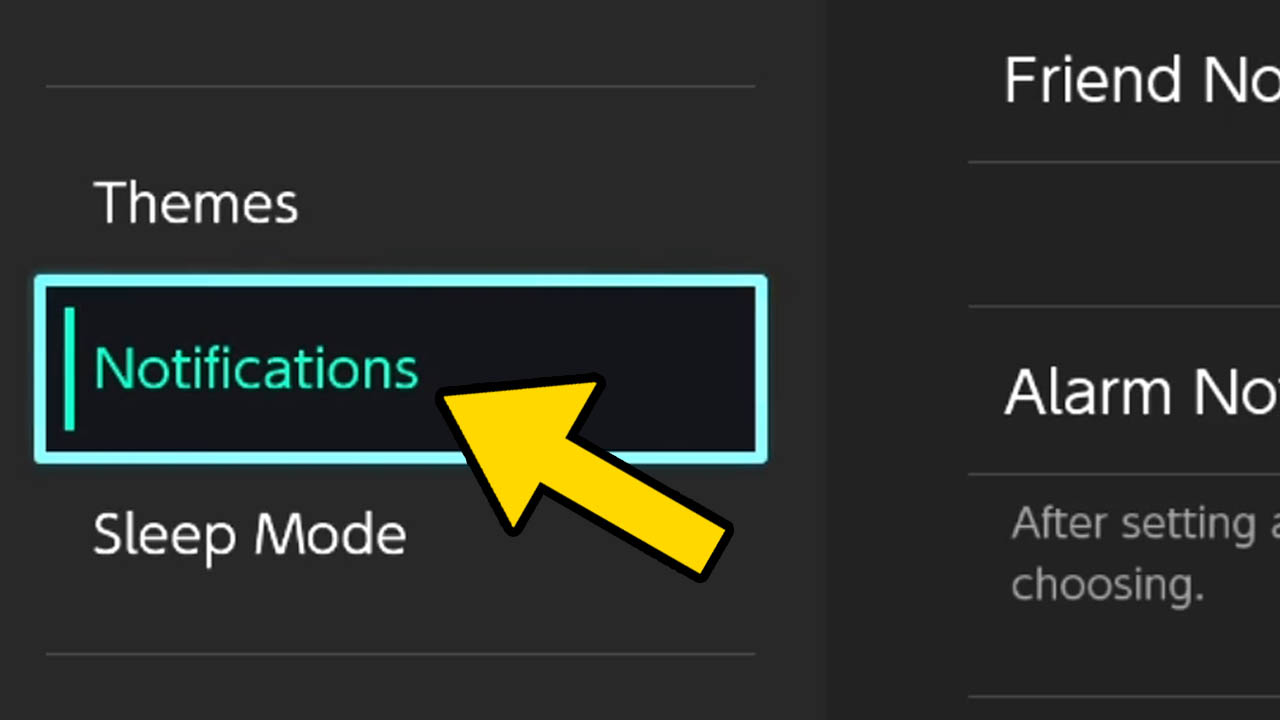
Scroll down the list of options on the left of the screen and select Notifications.
Press A to accept.
STEP 4 – Select Download Complete Notifications
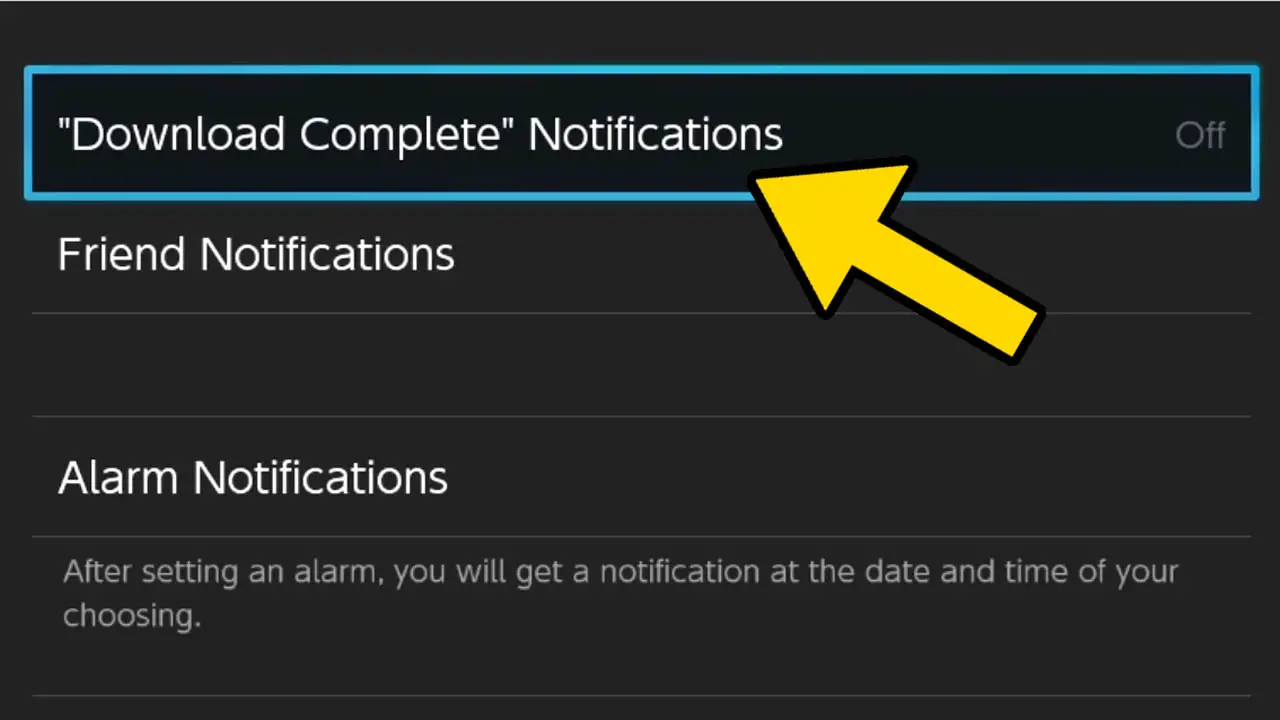
Select Download Complete Notifications on the right of the screen.
STEP 5 – Toggle On or Off

Press the A button to toggle the on-screen alerts On or Off.

You can always revisit this process to change the download complete notifications in the future.
Nintendo Switch Download Complete Notification Example
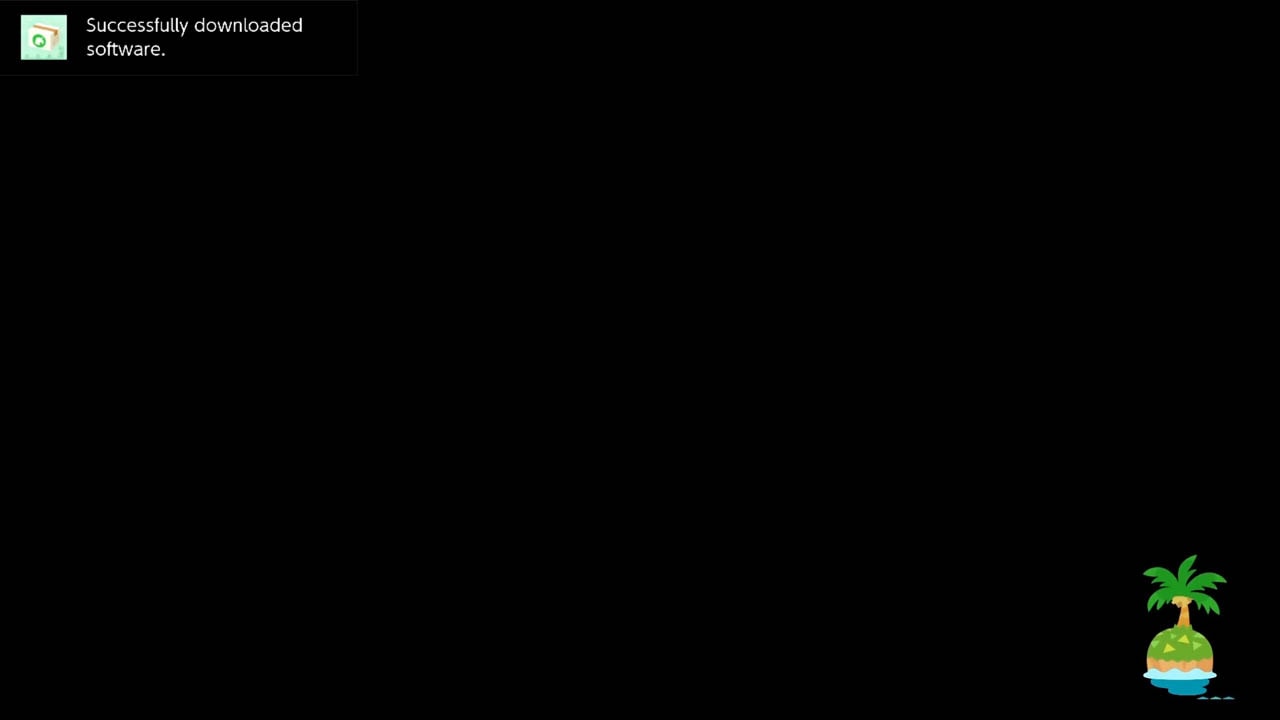
This is how the Nintendo Switch download complete notification looks like (the message in the top left corner of the screen).
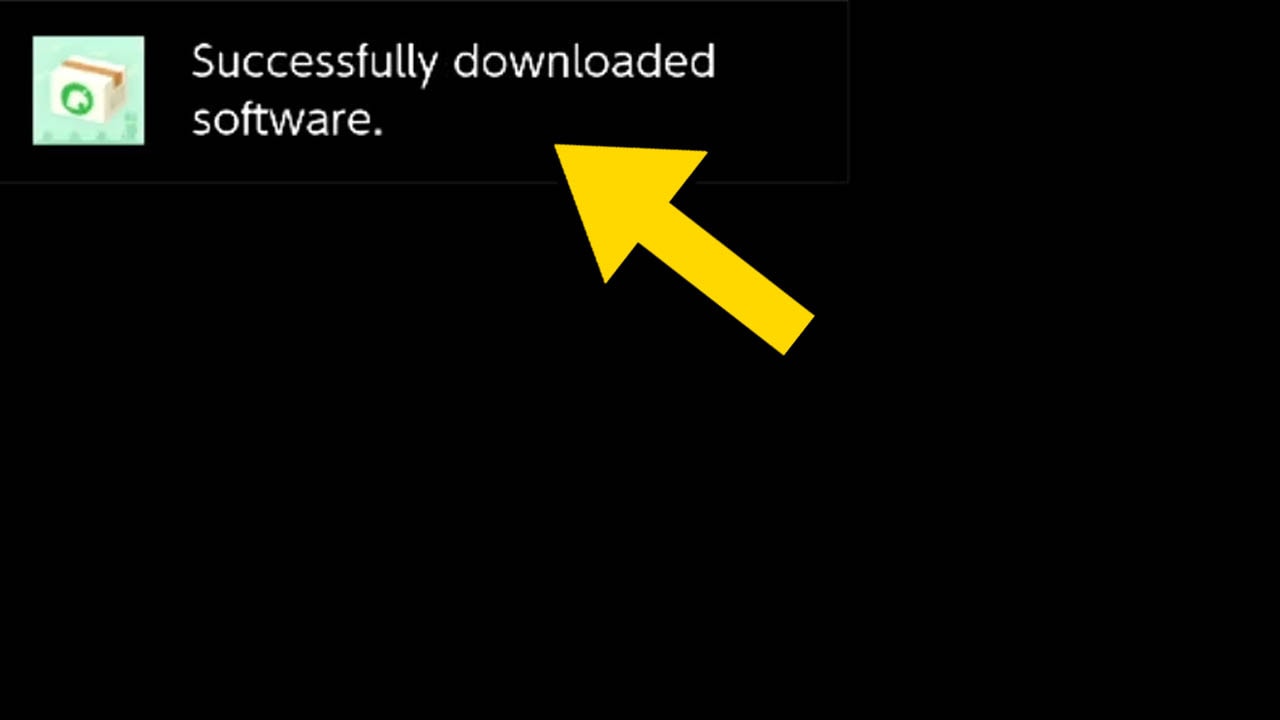
And this is how it looks like zoomed in.
Other Game Guides For You
How To Transfer Nintendo Switch Screenshots To PC – USB Method (Picture Guide)
How To Change Your Nintendo Switch Date And Time Picture Guide (2021)
How To Enable Dark Mode On Nintendo Switch Easily (Picture Guide 2021)
Read More Great Articles
Now you know how to toggle download complete notification settings on the Nintendo Switch.
Bookmark this site to stay up to date with even more Nintendo guides, information, and more.
Check out all Nintendo related articles on Bucket List Games.
(Screenshots taken by me. Images sourced from product pages, websites, or social media and are credited appropriately. Logos, images, etc. belong to their respective owners. All information current at time of publication.)
SOURCE: Nintendo