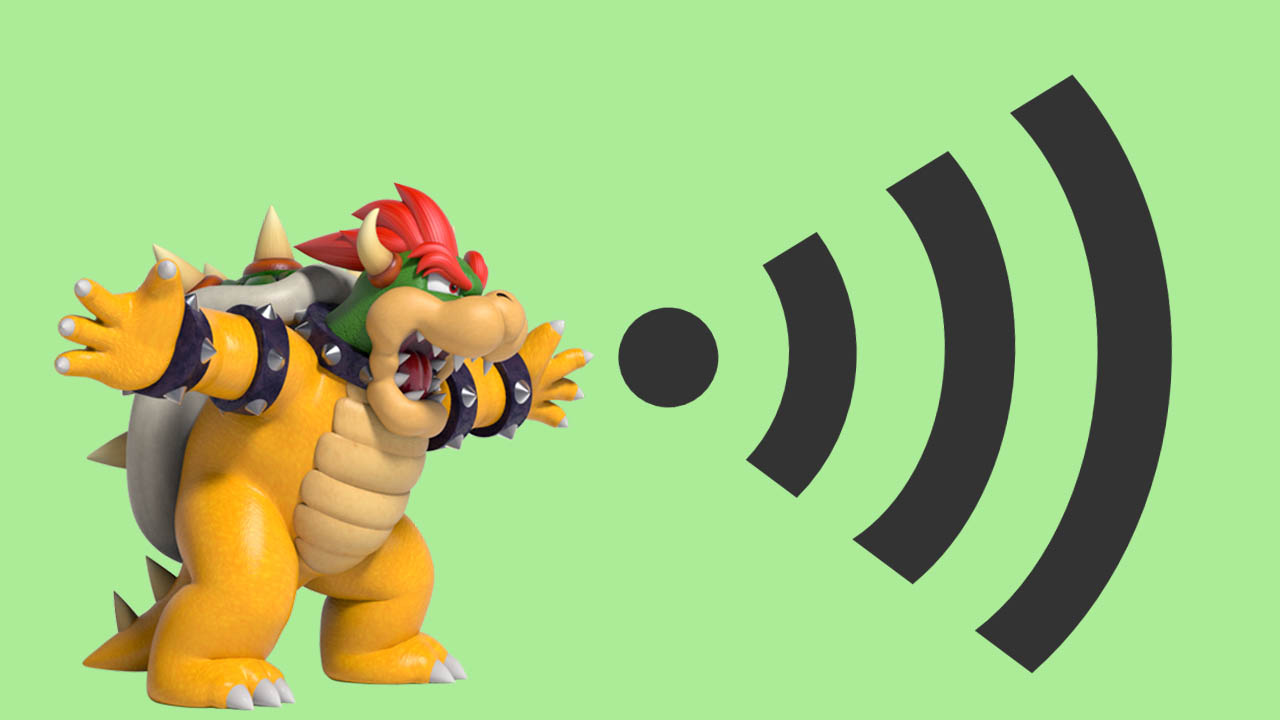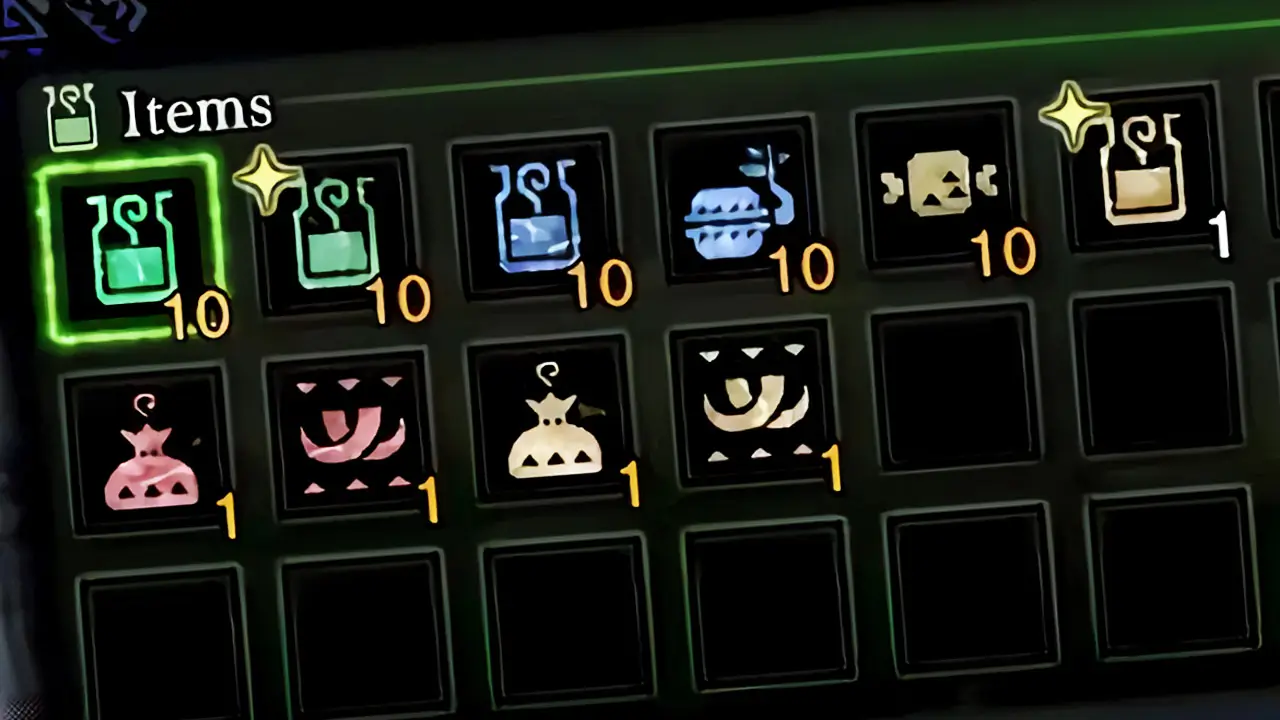Today, I’ll be showing you how to connect your Nintendo Switch to a wireless internet connection. Connecting a Nintendo Switch to a wireless internet connection may seem daunting, but it is pretty easy once you know how to do it.
Navigate to Nintendo Switch’s System Settings and then scroll down to Internet. Select Internet Settings and choose a connection. Enter the wireless internet connection password if prompted to allow the Nintendo Switch to connect to the internet.
Continue reading for a step-by-step, detailed picture guide of the process.
If you are interested in checking out the most popular Nintendo Switch games, you can find them by clicking here.
Why Connect A Nintendo Switch To The Internet?
A host of new features become available once a Nintendo Switch has an internet connection.
Connection to the internet allows Nintendo Switch owners to
- add friends
- play games online
- play online multiplayer
- accrue digital reward points for purchases
- access the Nintendo Switch digital store
- purchase games
- download free games such as Fortnite and Apex Legends
- and more
Popular games such as Animal Crossing: New Horizons, Monster Hunter Rise, Mario Kart 8 Deluxe, and Among Us all include internet modes that make the games even better and more fun.
Nintendo Switch Online perks, however, often require players to have a FREE Nintendo Account to utilize the above features.
Thankfully, creating a Nintendo Account is simple and free.
Check out this guide on how to create a free Nintendo Account if you don’t have one then return here to learn how to connect your Nintendo Switch to a wireless internet connection.
How To Connect A Nintendo Switch To A Wireless Network
Connecting a Nintendo Switch to a wireless network will allow you to play certain games online, connect to the Nintendo Switch digital storefront to purchase digital games, and more.
Connecting to a wireless network only takes a couple of minutes and a few steps to complete.
- Estimated time: 1-10 minutes
- Difficulty: Low to Medium
NOTE: Make sure your Nintendo Switch is charged or connected to an outlet before beginning this process.
STEP 1 – Navigate To HOME Menu
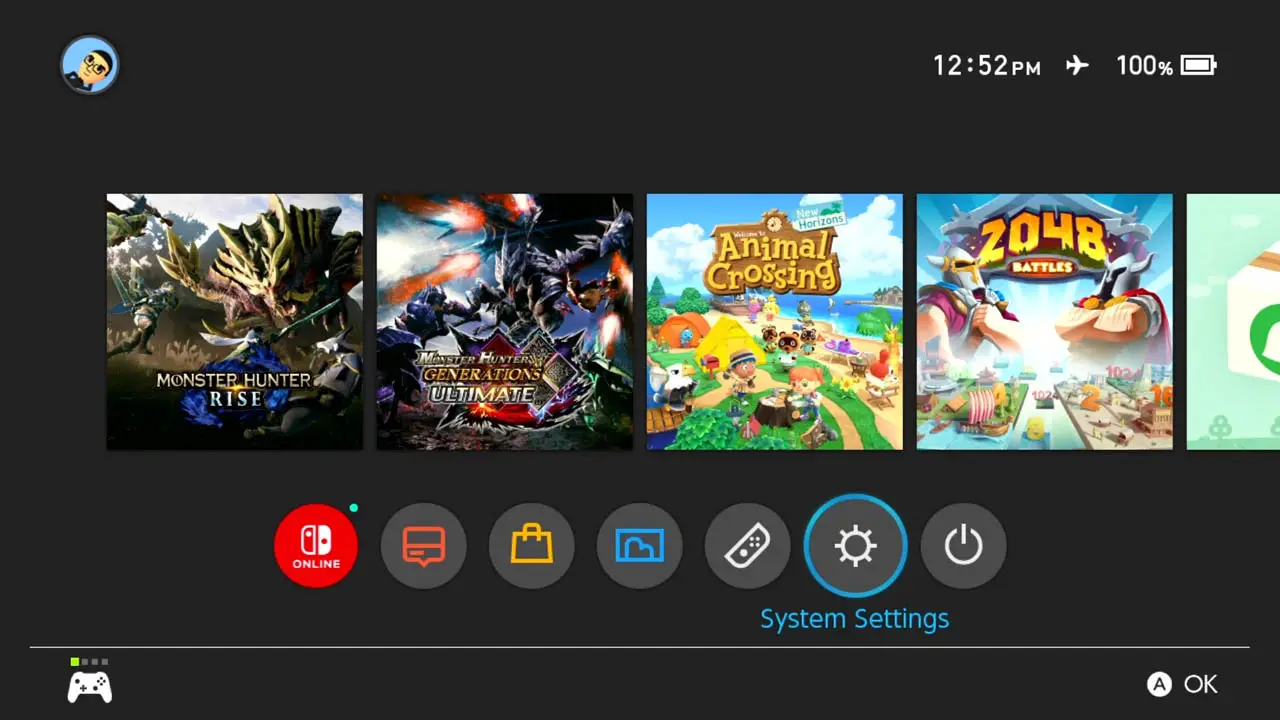
This post may contain Amazon affiliate links we earn from. Please assume all links are affiliate.
Turn on your Nintendo Switch.
Navigate to the HOME Menu by pressing the HOME button on your Nintendo Switch controller.
STEP 2 – Select System Settings
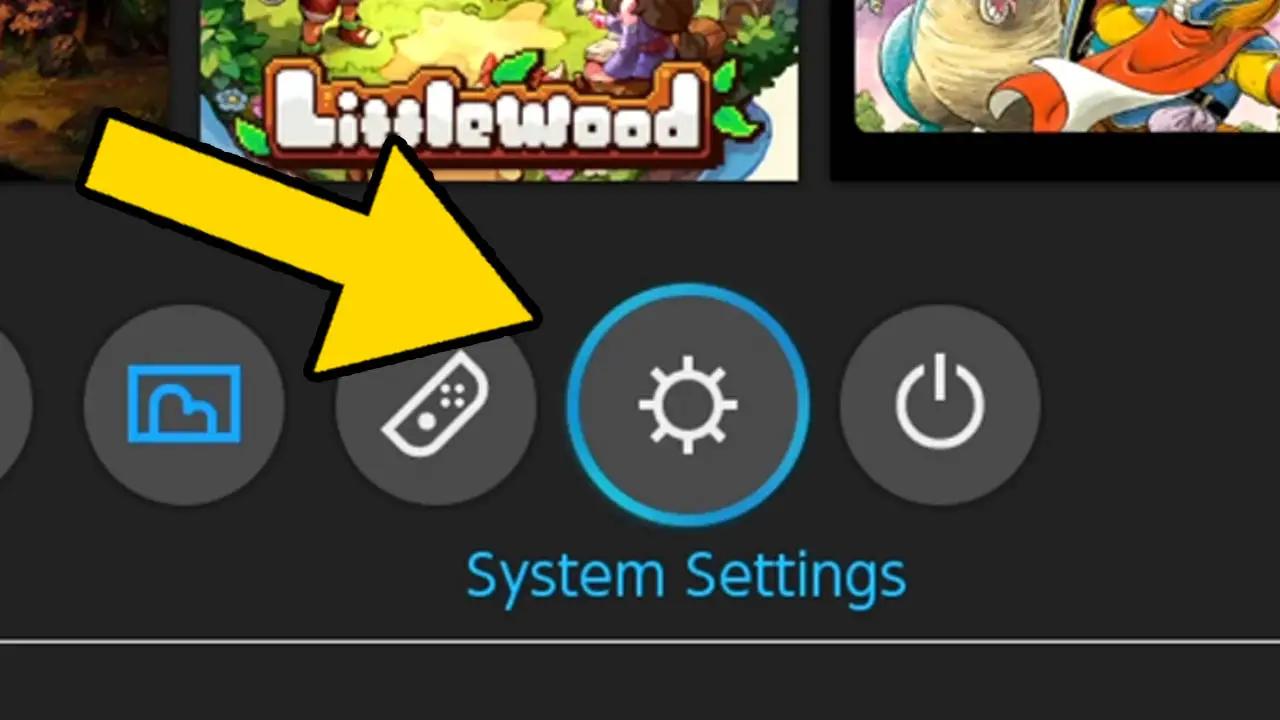
Navigate to System Settings (the cog wheel icon) in the row at the bottom of the screen.
Press A to accept.
STEP 3 – Select Internet

Scroll down the list of options on the left of the screen and select Internet.
Press A to accept.
STEP 4 – Select Internet Settings
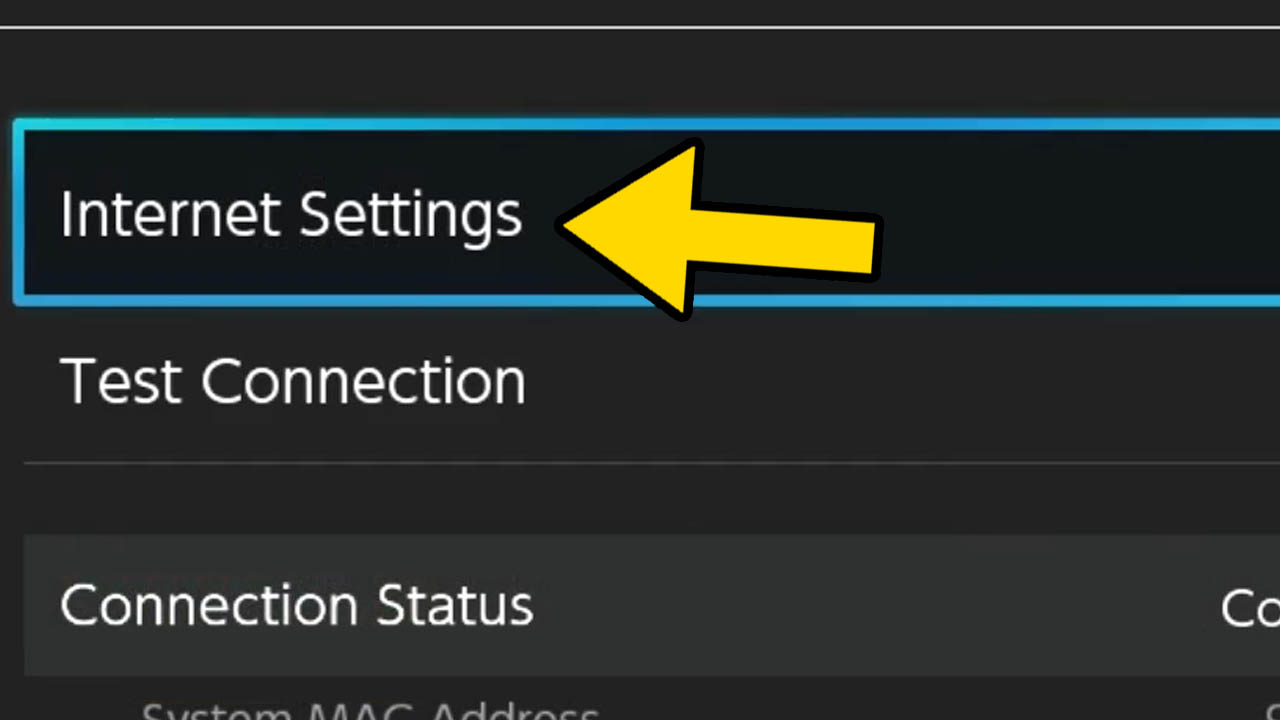
Select Internet Setting from the list of options on the right of the screen.
Press A to accept.
STEP 5 – Wait For Network Search
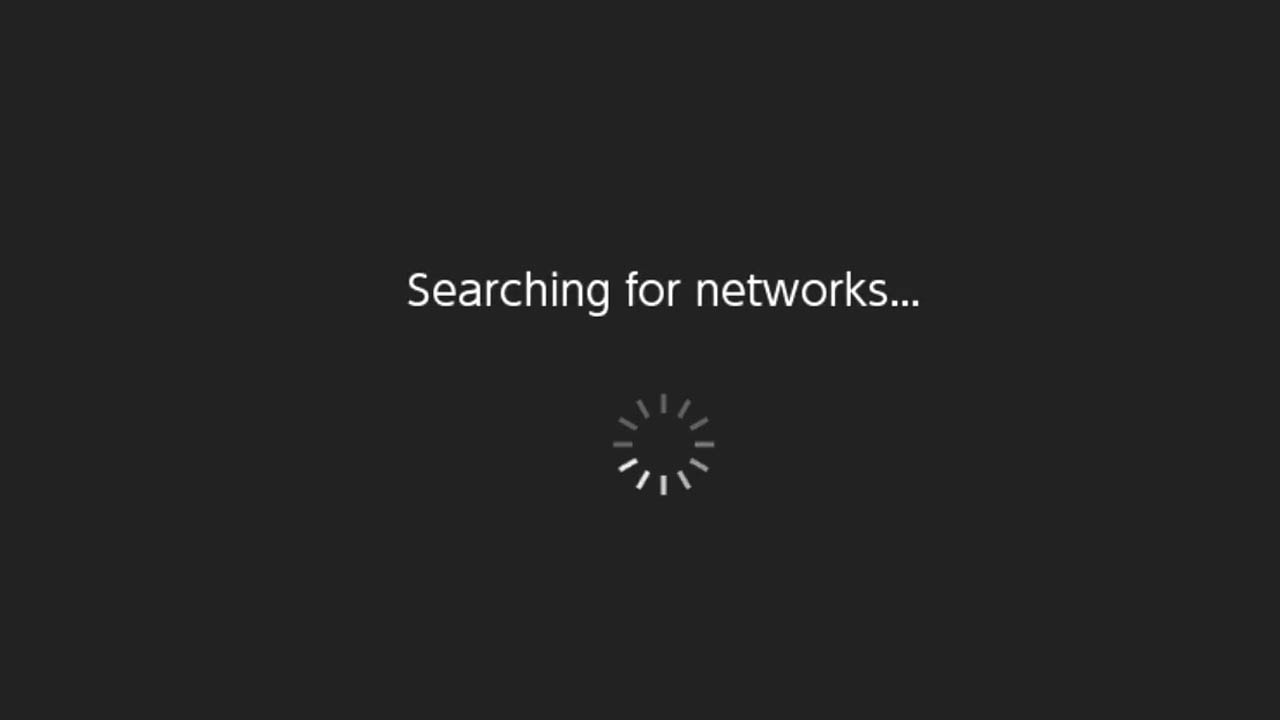
Wait for the Nintendo Switch to find available networks nearby.
This may take a minute or more to complete.
STEP 6 – Choose Network Connection
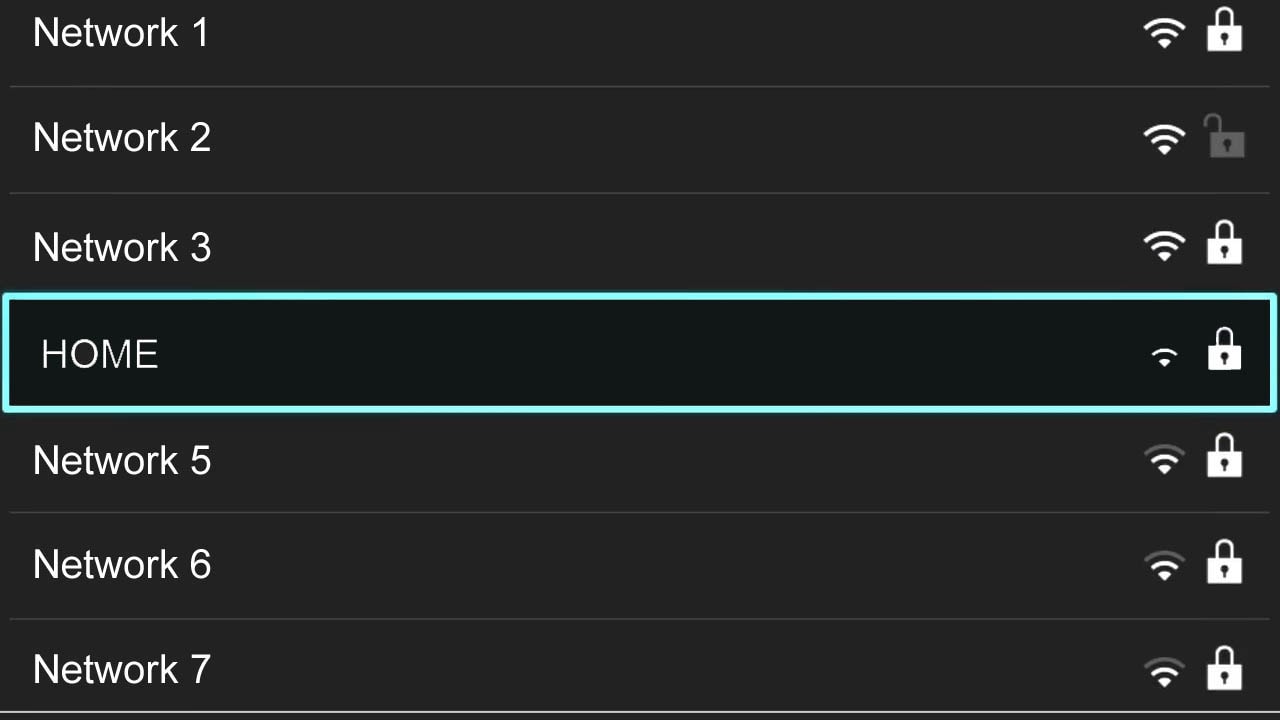
Select the wireless network you would like to connect to from the list of available options.
Press A.
STEP 7 – Enter Password (If Prompted)
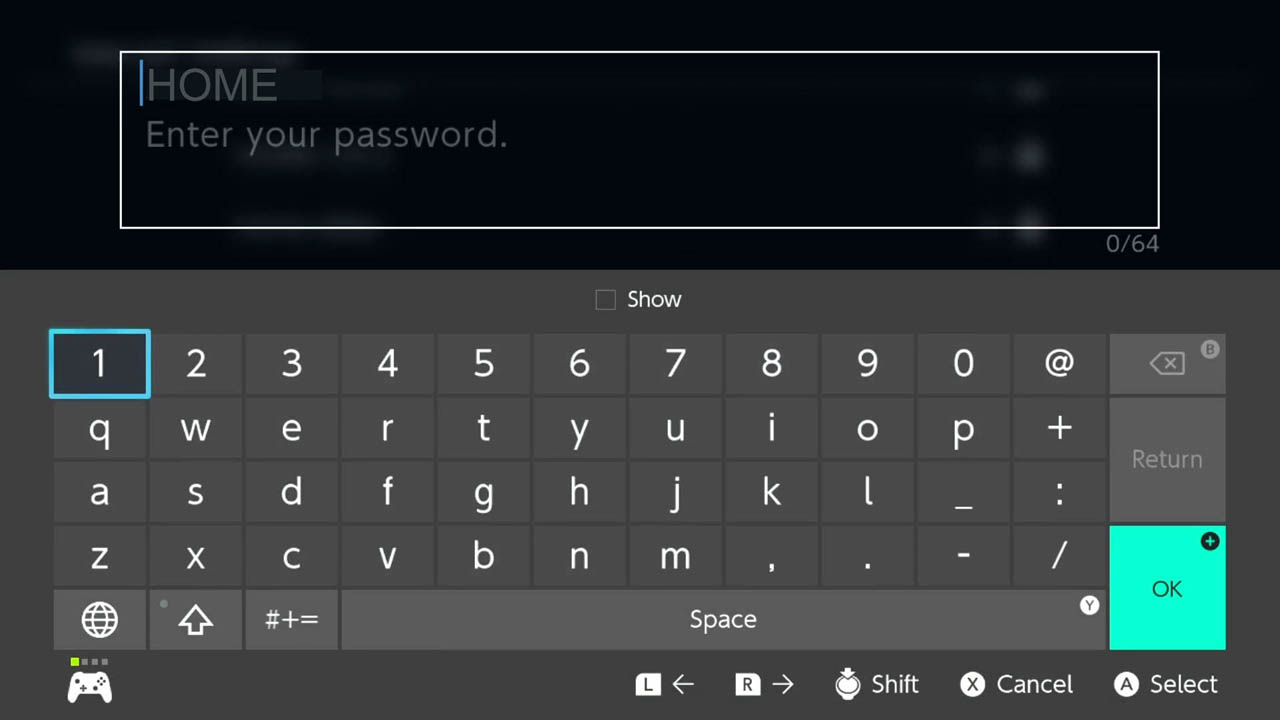
Enter a password by using the on-screen keyboard if the wireless network you’re connecting to requires one.
Select OK and press A to confirm your password.
STEP 8 – Wait For The Connection
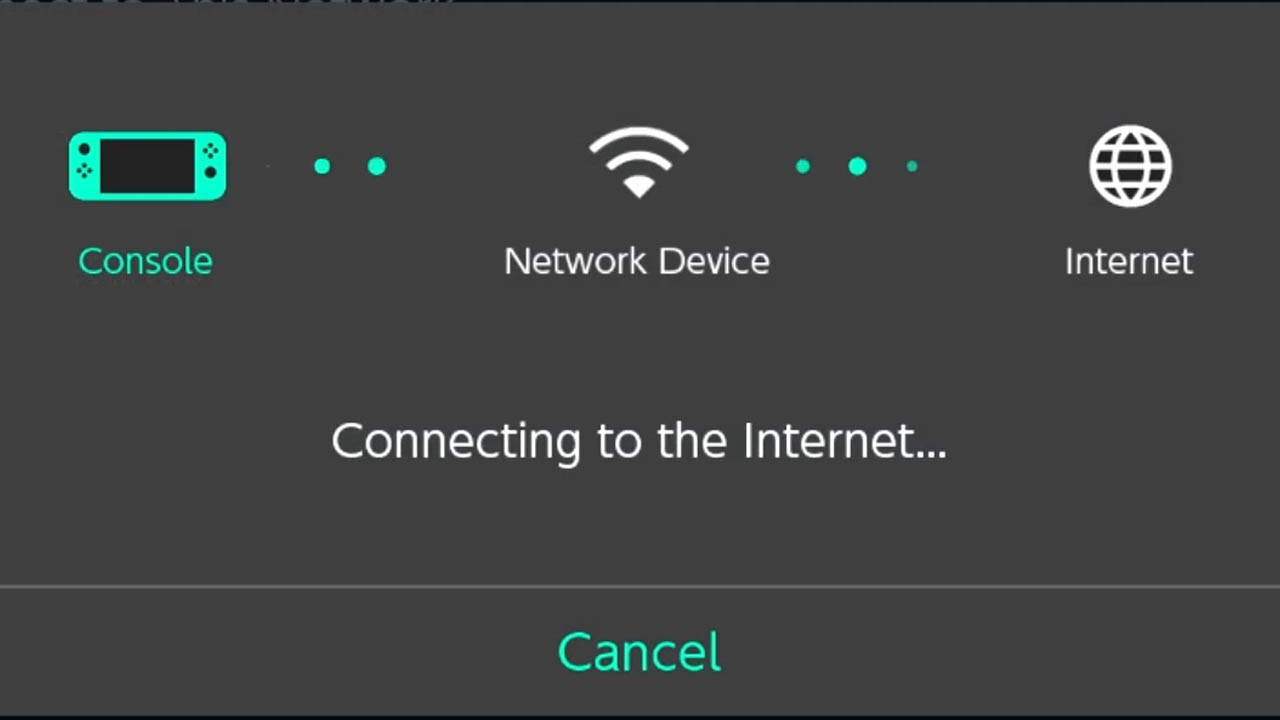
The Nintendo Switch will try to establish a connection to the internet.
This may take a minute or more to complete.
STEP 9 – Finish
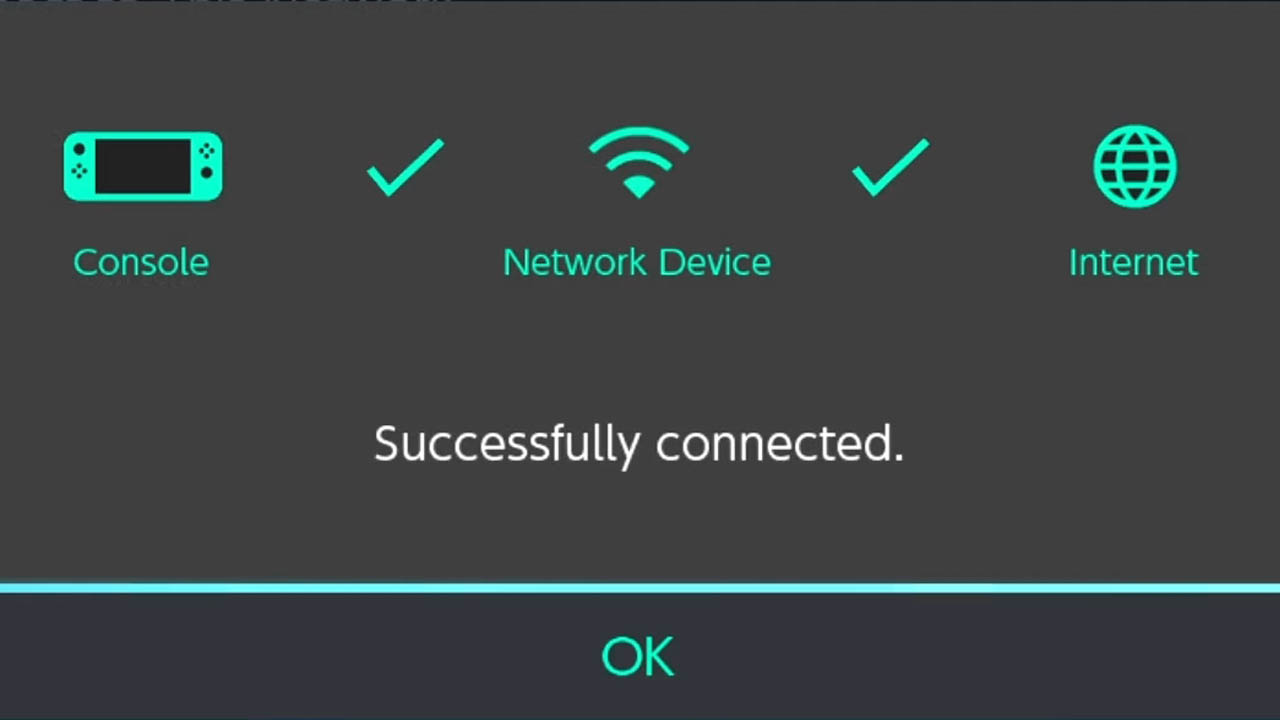
Your Nintendo Switch is now connected to the internet as long as no problems occurred.
But what if an error did occur?
Nintendo Switch Wireless Network Connection Troubleshooting
Can’t connect to a wireless network? A few things may be the issue.
Make sure . . .
- airplane mode is off
- the correct wireless network was selected
- the WiFi password was entered correctly
- the Nintendo Switch is fully charged
- the wireless router is working properly
- you’re in close range to your router
It’s recommended to redo any or all of the above processes one-by-one to solve any wireless internet issues with the Nintendo Switch.
Be patient, perform each step slowly to mitigate errors, and keep trying.
You may have to contact your Internet Service Provider if you still can’t connect to a wireless network.
If it’s a Nintendo Switch hardware issue, you’ll have to contact Nintendo’s support system.
Other Game Guides For You
How To Transfer Nintendo Switch Screenshots To PC – USB Method (Picture Guide)
How To Change Your Nintendo Switch Date And Time Picture Guide (2021)
How To Enable Dark Mode On Nintendo Switch Easily (Picture Guide 2021)
How To Turn Nintendo Switch Download Notifications Off And On Easily (Picture Guide)
Read More Great Articles
Now you know how to connect your Nintendo Switch to a wireless internet connection.
Bookmark this site to stay up to date with even more Nintendo guides, information, and more.
Check out all Nintendo related articles on Bucket List Games.
(Screenshots taken by me. Images sourced from product pages, websites, or social media and are credited appropriately. Logos, images, etc. belong to their respective owners. All information current at time of publication.)
SOURCE: Nintendo