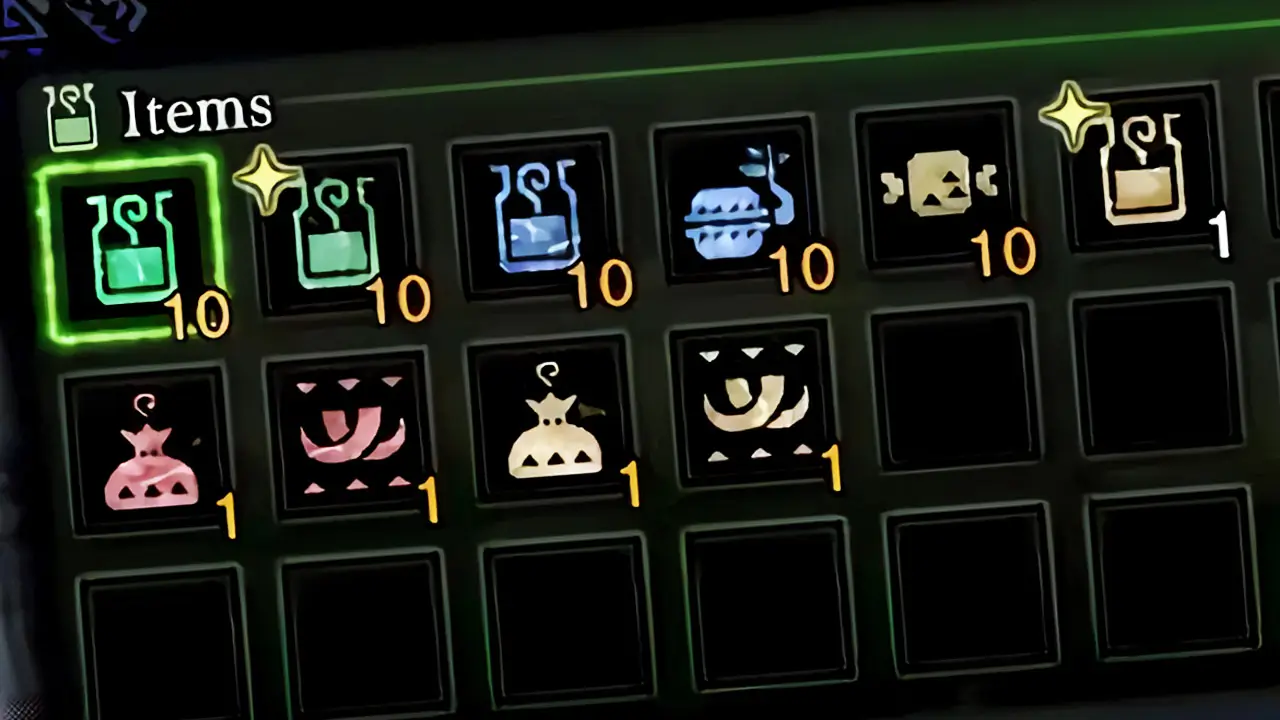Today, I’m going to show you how to change your Nintendo Switch profile picture straight from your Nintendo Switch itself.
First, select your profile picture on the top left corner of your Nintendo Switch HOME Menu, click on your profile image in the following screen, and then select Character/Mii to change your profile image.
Changing your profile is pretty simple but if you are looking for a picture guide that details the process step-by-step, I have you covered and will walk you through doing so below.
But first, what is a Nintendo Switch profile picture and why would you want to change it?
(Feel free to skip this part if you already know)
If you are interested in checking out the most popular Animal Crossing products, you can find them by clicking here.
What is your Nintendo Switch profile picture and why change it?
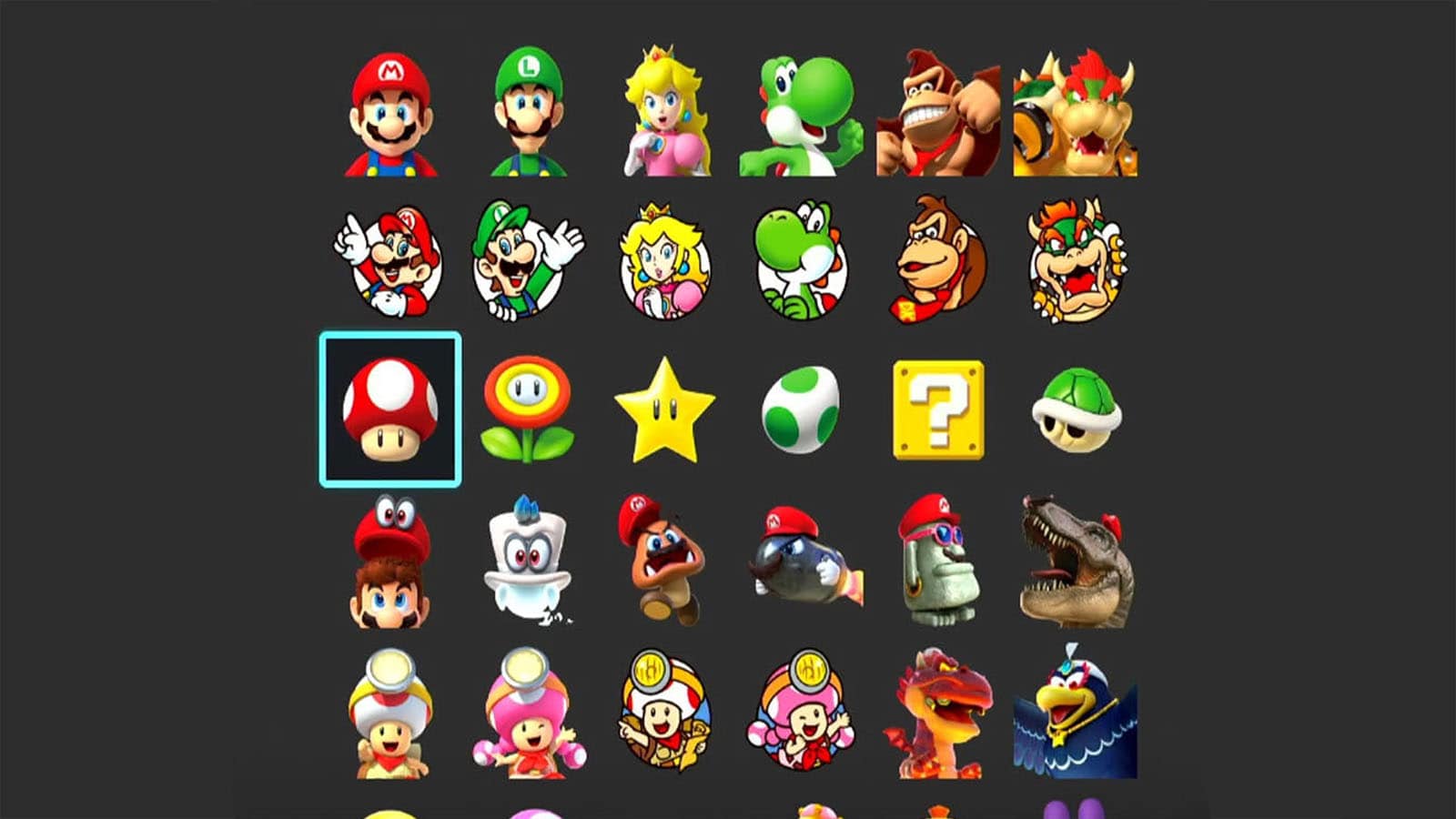
Your Nintendo Switch profile picture is the image that represents your Nintendo Switch profile.
Other Nintendo Switch players–including those on your Nintendo Switch friends list–will be able to see this picture when playing certain games online or within their friend list.
This is a personalization feature that will help define your Nintendo Switch online presence.
Sometimes, you might want to change your appearance for a multitude of reasons.
Perhaps you . . .
- Wanted a new profile picture
- Got tired of your old profile picture
- Wanted to troll or tease your friend by selecting the same profile picture as your friend
- Liked a new profile picture added by Nintendo and wanted to change it to that
These are all great reasons you might want to change your Nintendo Switch profile icon.
Nintendo Switch Profile Picture Icons List
Nintendo periodically updates the profile picture icons library with new images from various series including Mario, Animal Crossing, Splatoon, Zelda, and more.
Check out my Nintendo Switch Profile Picture Icons Full list handy guide I made just for this occasion.
Can I change my Nintendo Switch profile picture at any time?
Luckily, you are not locked into the original profile picture you selected.
You can change your profile picture any time you want, as many times as you want.
Now, let’s check out how to do just that!
Step-By-Step: How To Change Your Nintendo Switch Profile
Before we change your Nintendo Switch profile picture, make sure your Nintendo Switch and its controllers are connected, charged, or charging.
ATTENTION:
Press the B button to go back a page if you ever accidently press the A button to confirm.
Or, press the Nintendo Switch HOME button on your controller to return to the HOME Menu to start over from Step 1.
STEP 1 – Navigate To HOME Menu
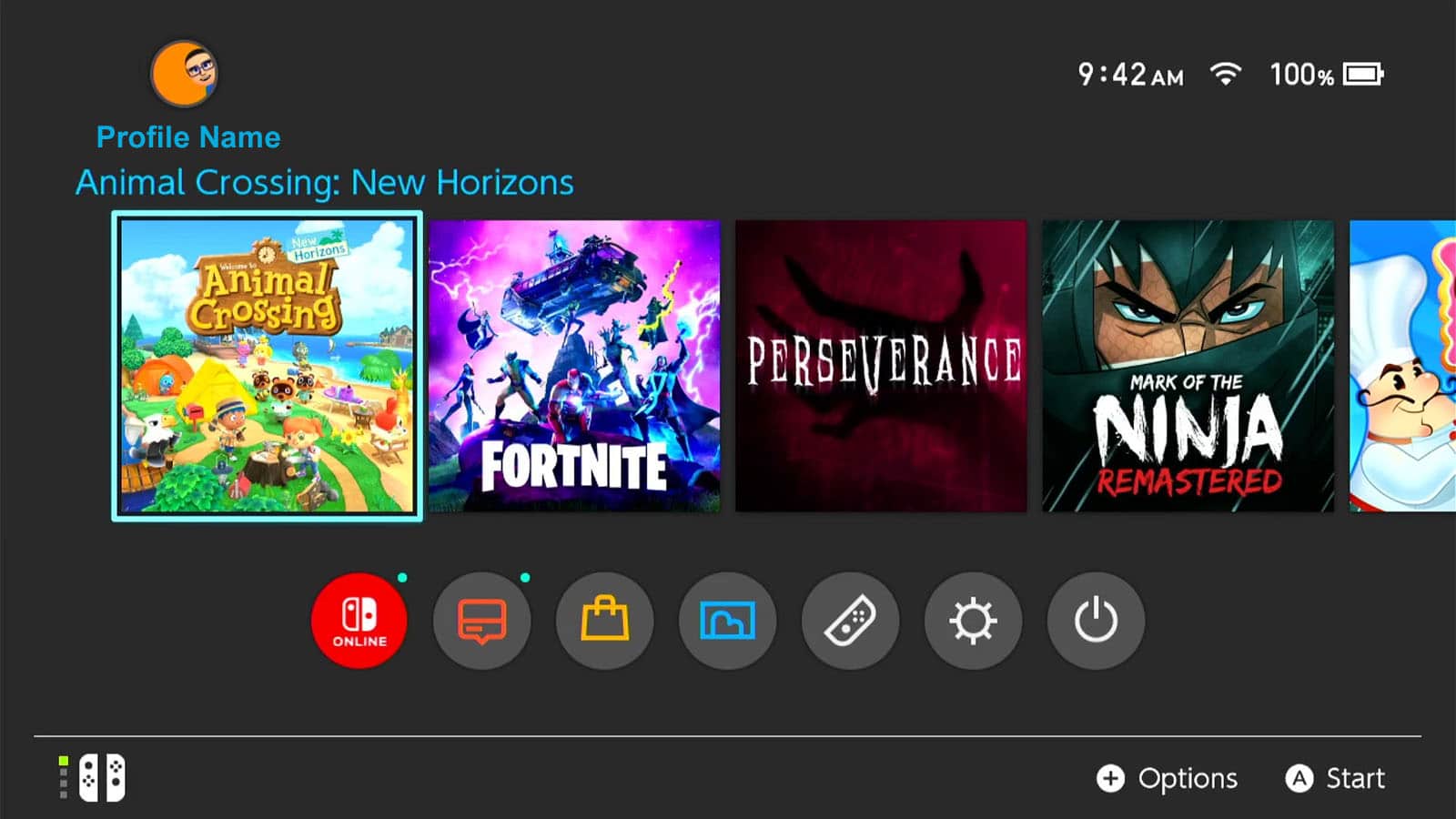
Make sure you are on the Nintendo Switch HOME Menu
STEP 2 – Highlight the Profile Picture At The Top Left Corner
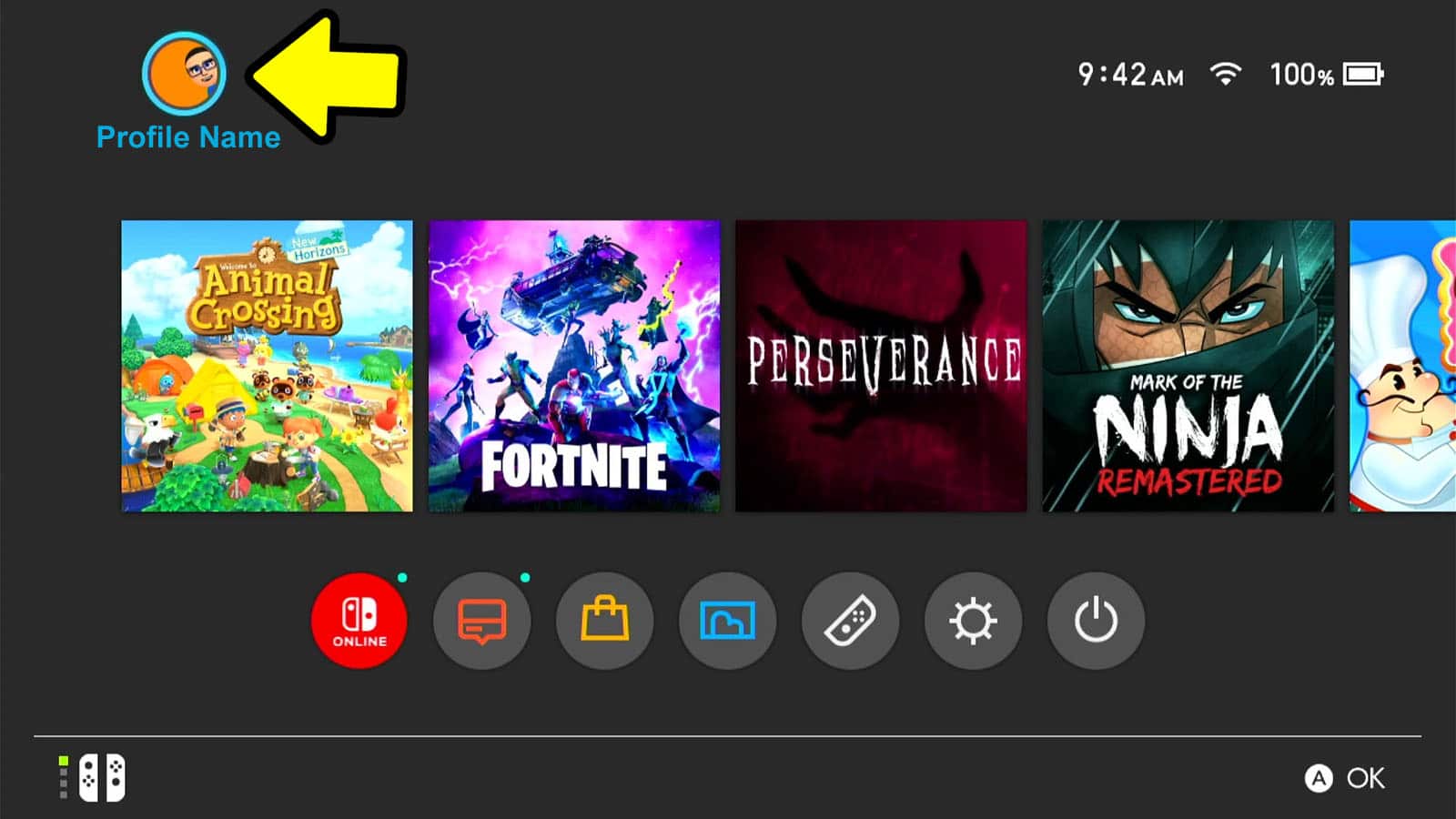
Use your directional buttons or analog stick to highlight the profile picture you want changed at the top left corner of the Nintendo Switch HOME Menu.
Press the A button to confirm your selection. You will be taken to your profile’s settings page.
STEP 3 – Select Your Profile Image

Press right on your directional pad or analog stick and highlight your current profile picture.
You’ll see a small crayon/pencil icon in the bottom right corner of the picture. This means that you can edit or change the picture.
That is exactly what we want to do.
Press the A button to confirm your selection. You will be taken to the Edit Icon screen.
STEP 4 – Select Character/Mii Option

Select the Character/Mii option by pressing the A button. This will send you to the icon select screen.
STEP 5 – Select Your New Profile Picture
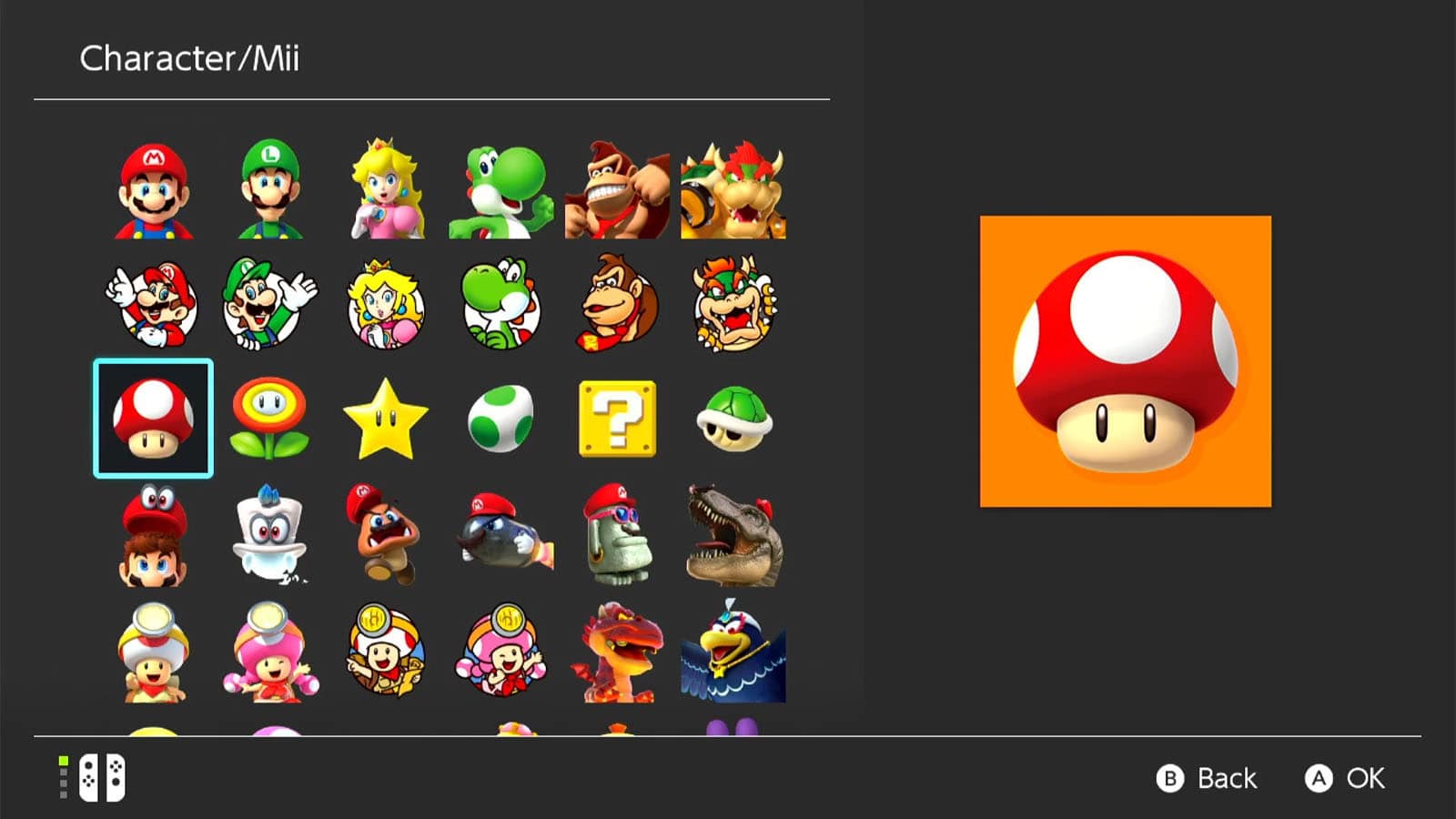
Scroll up and down the library of profile icons by using your analog sticks or directional buttons. You can also select a Mii character at the bottom of the list.
Highlight the icon that you want to use. Press the A button to confirm. You will be taken back to the Edit Icon screen.
OPTIONAL – Change Background Color
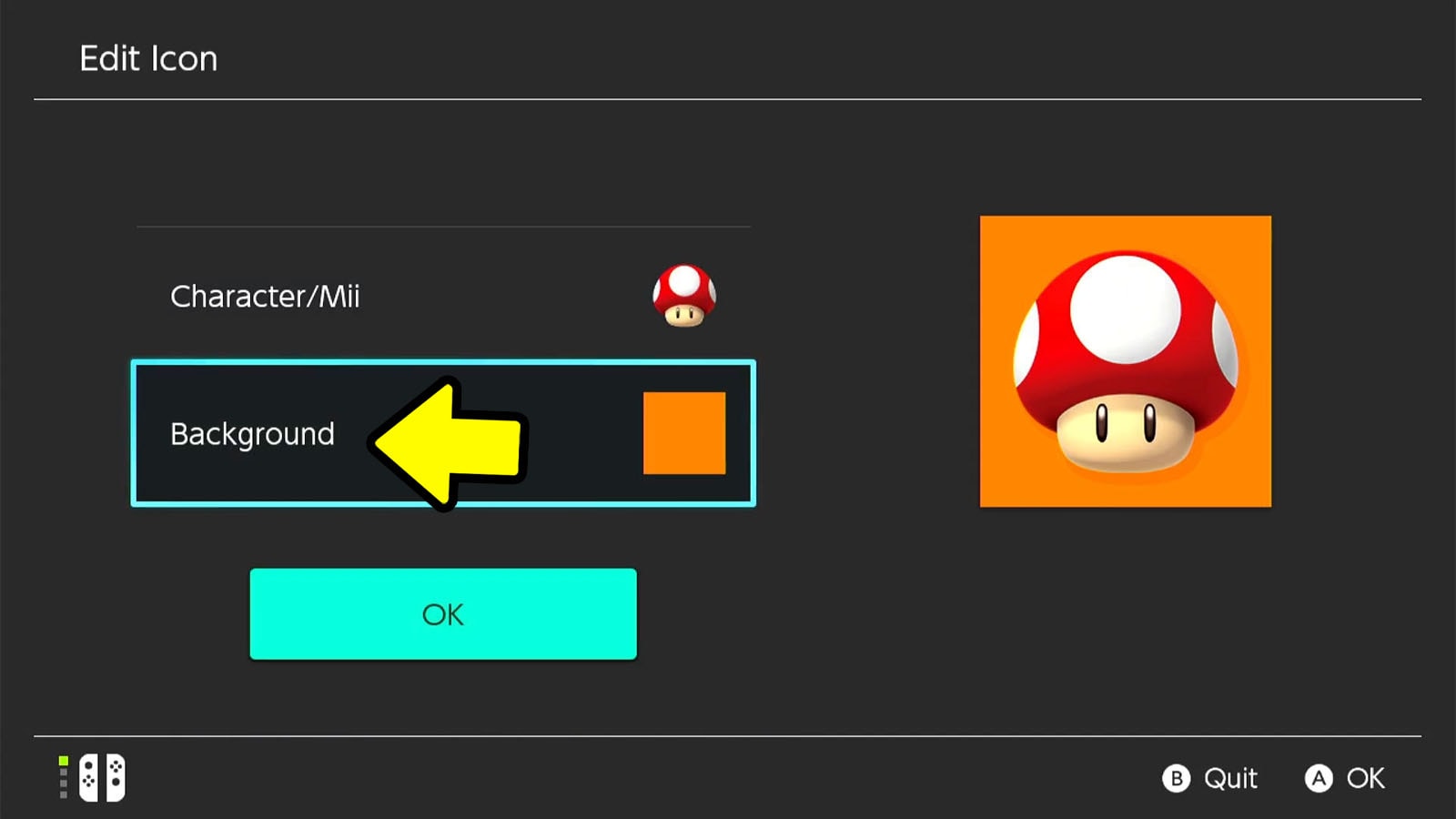
Select Background option by pressing down on your analog sticks or directional buttons and Press the A button to confirm.
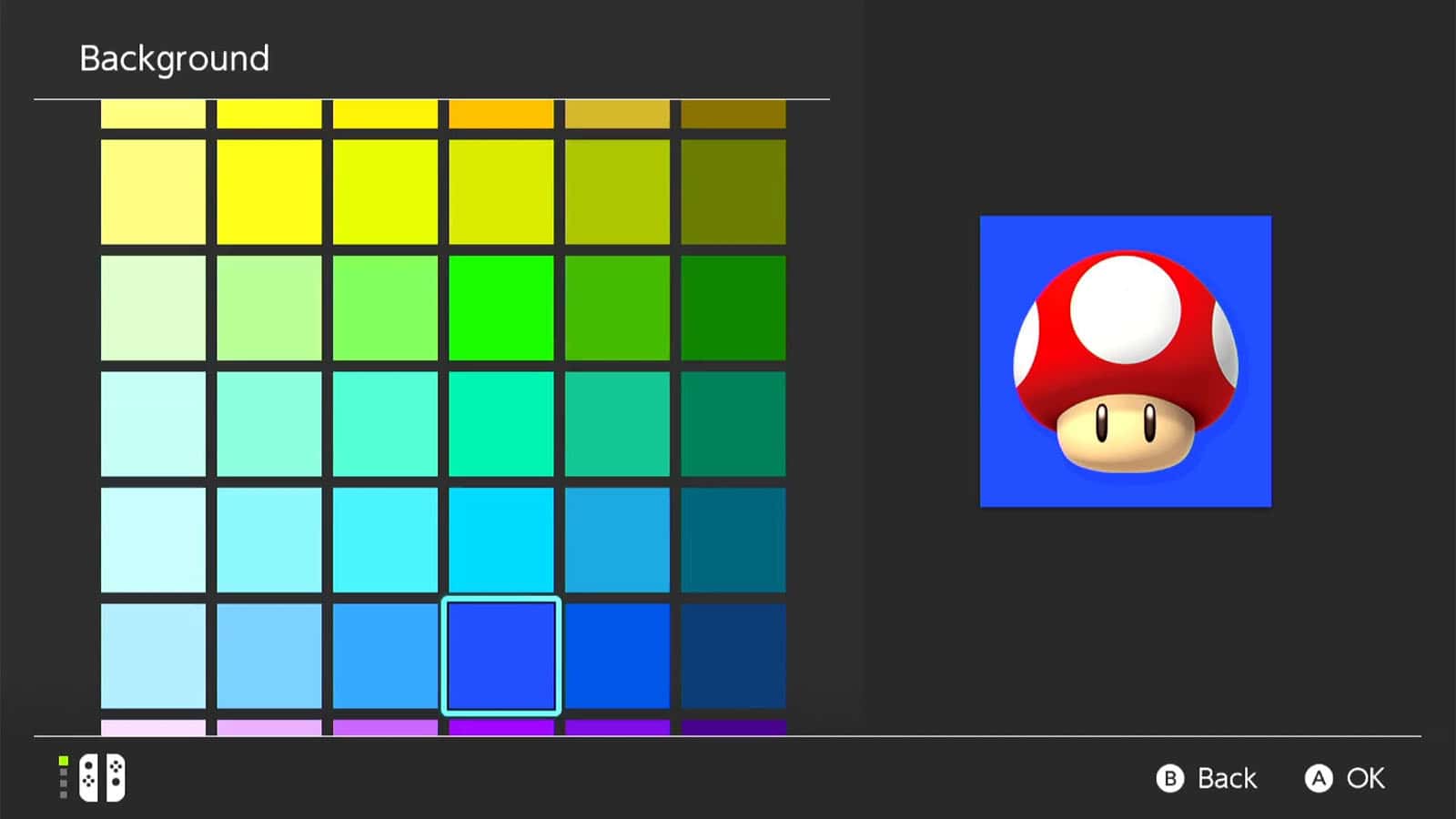
You will be taken to a library of colors to use as your profile picture’s background.
Highlight the color of your choice. Press the A button to confirm. You will be taken back to the Edit Icon screen.
STEP 6 – Confirm Your New Profile Picture
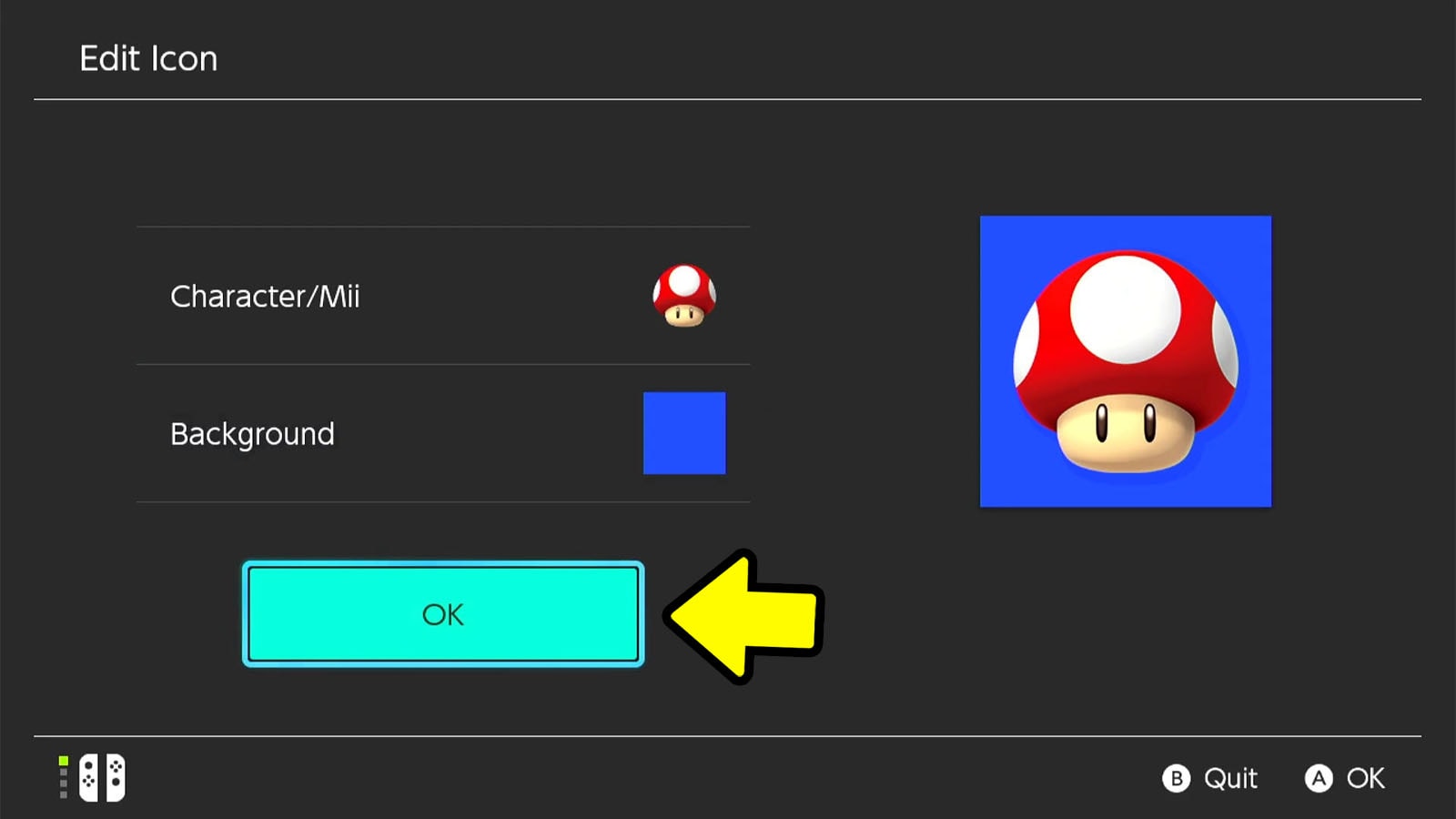
Press down on your directional pad or analog sticks to select the OK button.
Once OK is highlighted, press the A button to confirm your new profile picture.

You will be taken back to your profile settings page and your new profile picture will be immediately viewable to you, your friend’s list, and other Nintendo Switch online players.
STEP 7 – Celebrate
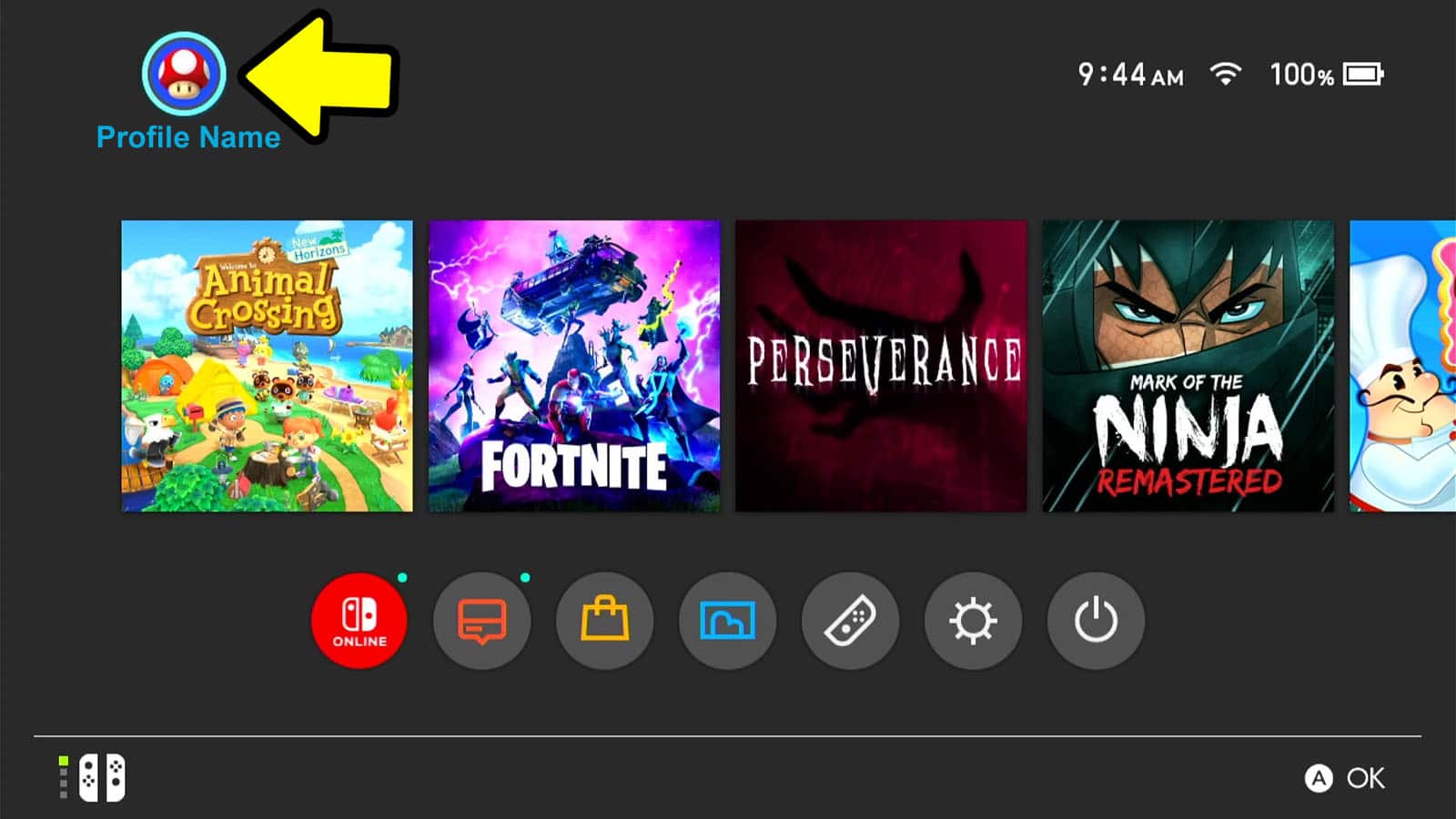
Return to the Nintendo Switch HOME Menu by pressing the HOME button on your controller.
Your new Nintendo Switch profile picture can now be seen in the top left corner of the screen.
Check Out Even More Great Game Guides!
How To Transfer Nintendo Switch Screenshots To PC – USB Method (Picture Guide)
How To Change Your Nintendo Switch Date And Time Picture Guide (2021)
How To Enable Dark Mode On Nintendo Switch Easily (Picture Guide 2021)
How To Turn Nintendo Switch Download Notifications Off And On Easily (Picture Guide)
Read More Great Articles
Congratulations! Now you know how to change your Nintendo Switch profile picture.
Bookmark this site to stay up to date with even more Nintendo guides, information, and more.
Check out all Nintendo related articles on Bucket List Games.
(Screenshots taken by me. Images sourced from product pages, websites, or social media and are credited appropriately. Logos, images, etc. belong to their respective owners. All information current at time of publication.)
SOURCE: Nintendo