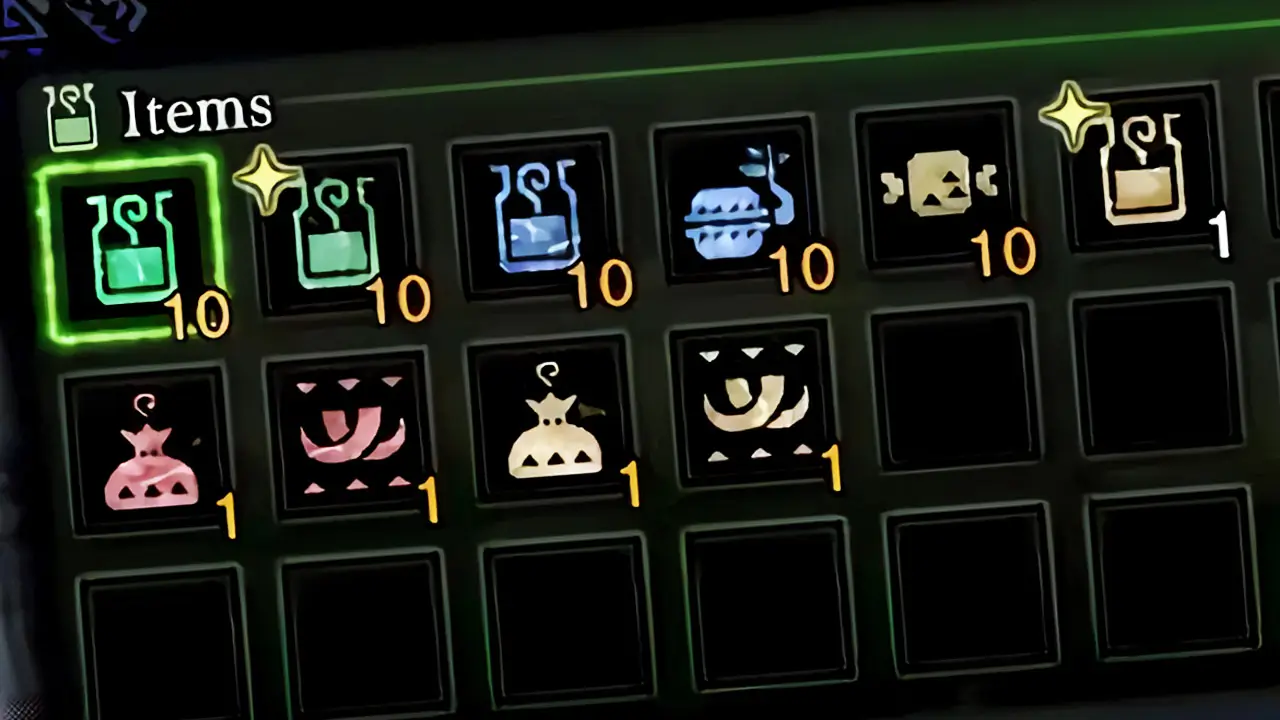Each person playing on a single Nintendo Switch needs their own Nintendo Switch user profile to have access to their own save files, friend lists, and account settings. Thankfully, creating a new Nintendo Switch user profile is easy to do.
Create a new Nintendo Switch user profile by navigating to the Nintendo Switch HOME menu and select System Settings. Scroll down to “User” settings, choose “Add User”, and then “Create New User”. Pick a cool nickname and profile icon to finish the user profile creation process.
Continue reading for a step-by-step picture guide of the process.
I’ll also explain how many Nintendo Switch user profiles can be created on one Nintendo Switch console, if each Nintendo Switch user profile requires a separate Nintendo Account linked to it, and more.
If you’re interested in the first 10 things all Nintendo Switch owners should do, check out the detailed guide I wrote by clicking here.
How To Make A New Nintendo Switch User Profile
This post may contain Amazon affiliate links we earn from. Please assume all links are affiliate.
Creating a Nintendo Switch user profile requires 10 easy steps that starts on the Nintendo Switch HOME menu. From there, select the System Settings cog wheel icon at the bottom of the screen. Next, select Add User from the User settings tab to create your new Nintendo Switch user profile.
Creating a new Nintendo Switch user profile requires 10 easy steps
Creating a Nintendo Switch user profile is easy to do and proves beneficial for multiple people playing on one console.
Each player’s user profile has its own unique save data, friends list, settings, and nickname for maximum individuality.
Now, let’s walk through the steps of creating a Nintendo Switch user profile.
- TIME: about 5 minutes
- DIFFICULTY: low
NOTE: Fully update and charge your Nintendo Switch or connect it to a power outlet before beginning this process.
1) Navigate To Nintendo Switch HOME Menu
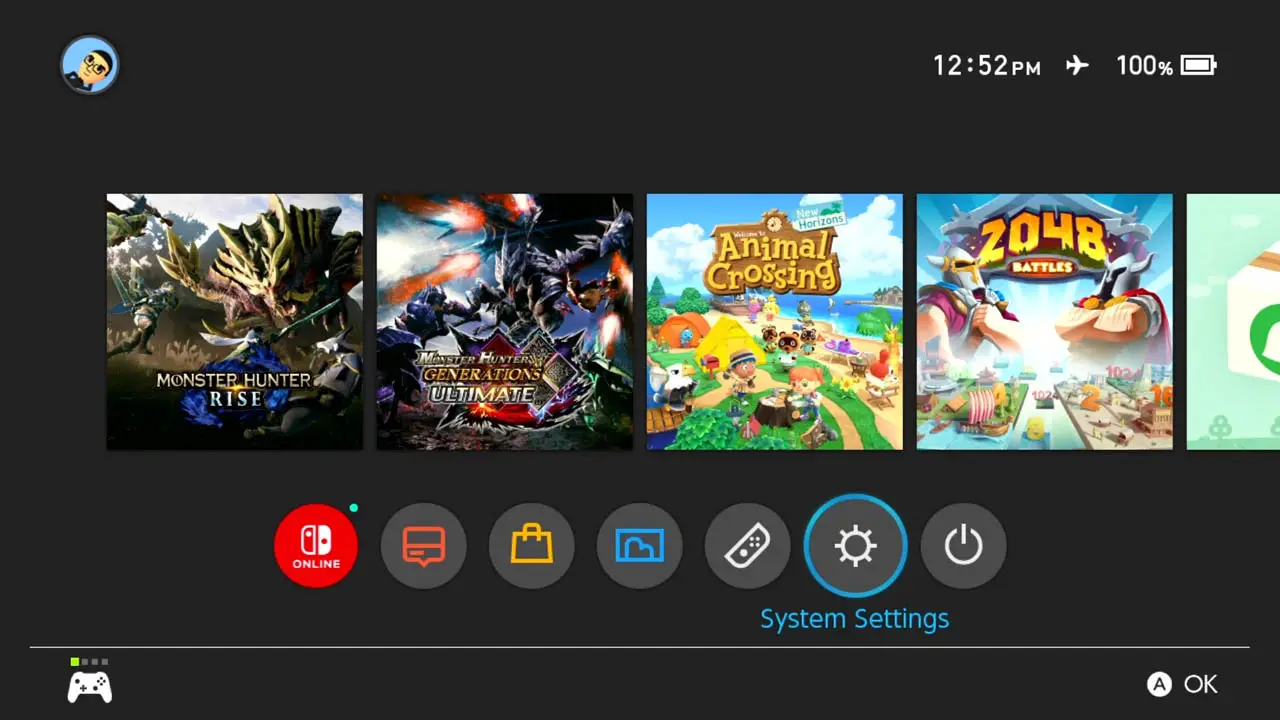
Turn on your Nintendo Switch.
Navigate to the HOME Menu by pressing the HOME button on your Nintendo Switch controller.
2) Select The “System Settings” Icon
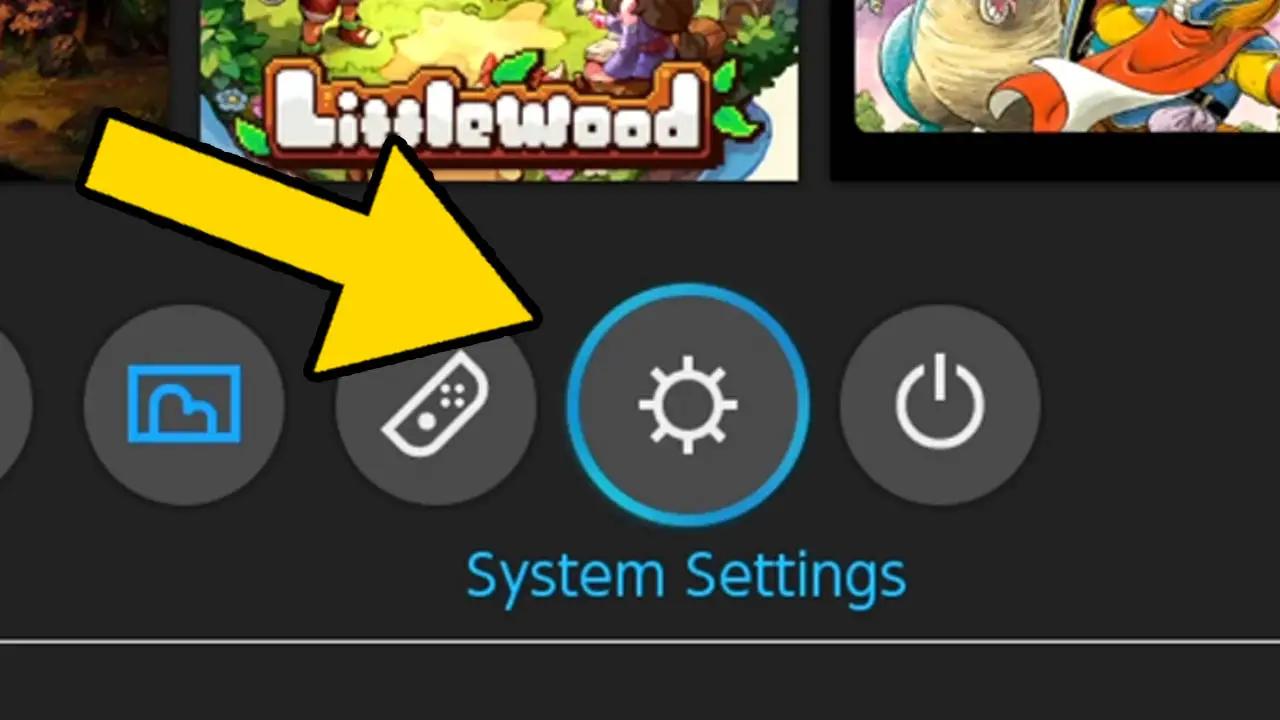
Navigate to System Settings (the cog wheel icon) in the row at the bottom of the screen.
Press A to accept.
3) Navigate To “Users” Settings
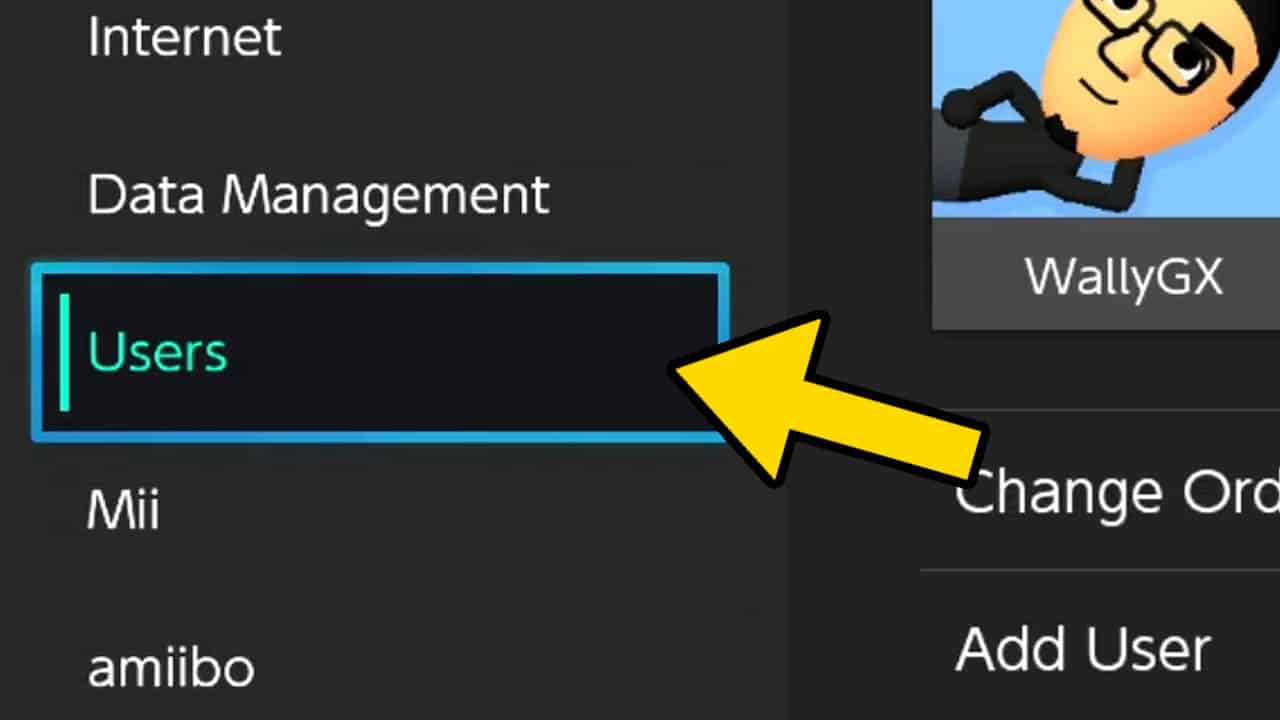
Scroll down the list of options on the left of the screen and select Users.
Press A to accept.
4) Select “Add User” From The List Of Options

Select Add User on the right of the screen.
Press A to be taken to the user creation screen.
5) Choose The “Create New User” Option
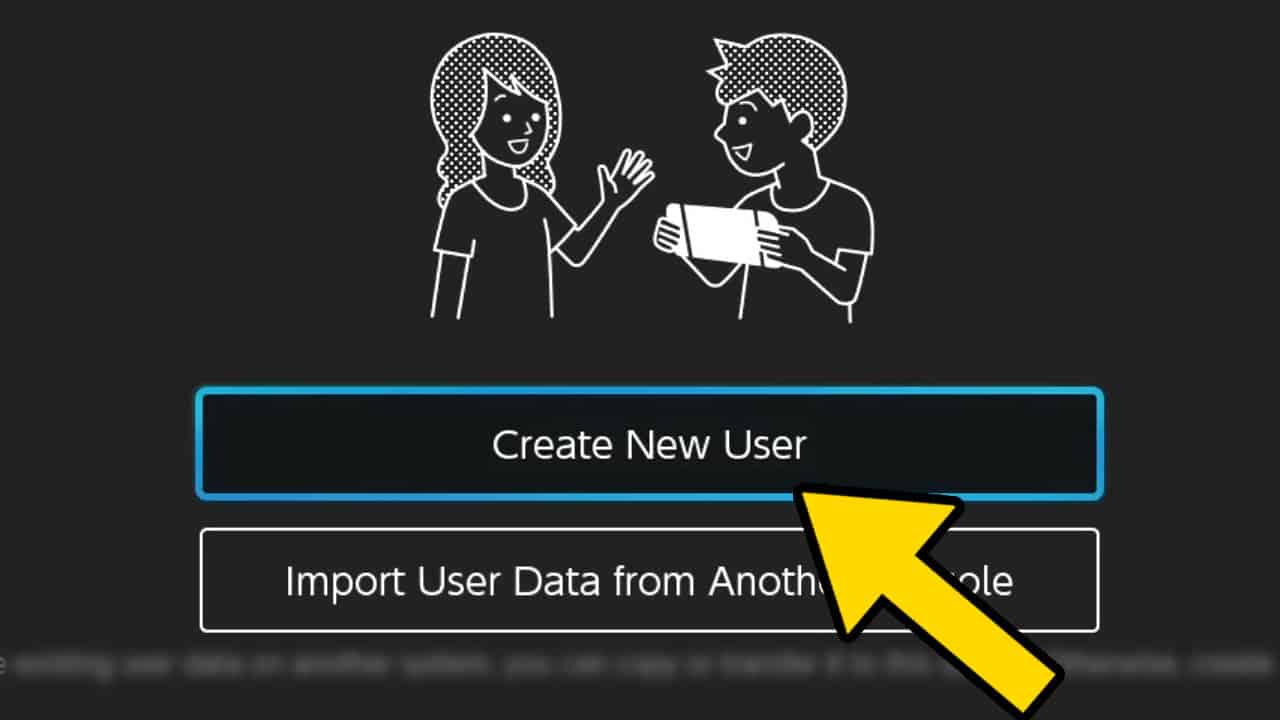
Choose Create New User.
Press A. You’ll be taken to the icon selection step.
Alternatively, you can select Import User Data From Another Console if you have an existing user you want to copy or transfer to this console.
For this guide, we’re going to simply create a new user.
6) Select An Icon For Your Profile
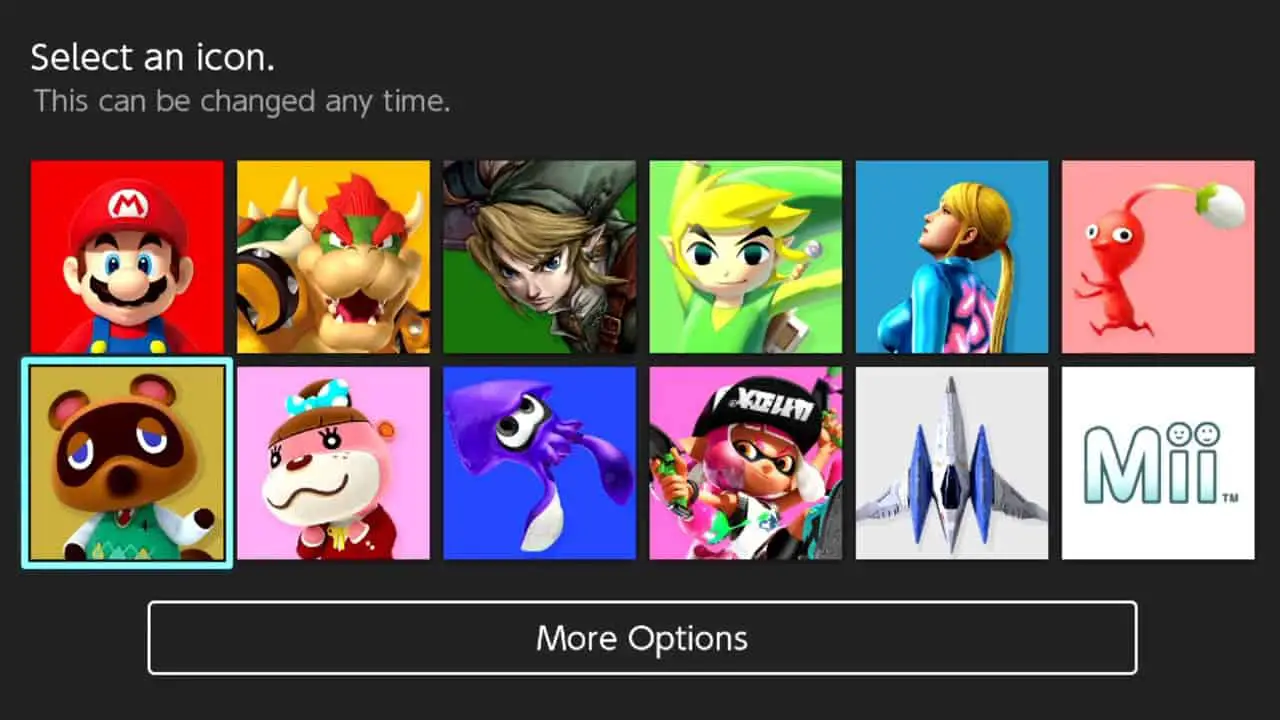
Highlight an icon you want to use for your profile and then press A to select it.
You can change your profile icon at anytime later, so don’t worry too much about this process.
If you’re interested in knowing how to change your Nintendo Switch icon for future reference, you can learn how to do so by reading the picture guide I wrote by clicking here.
7) Enter A Nickname For Your Profile
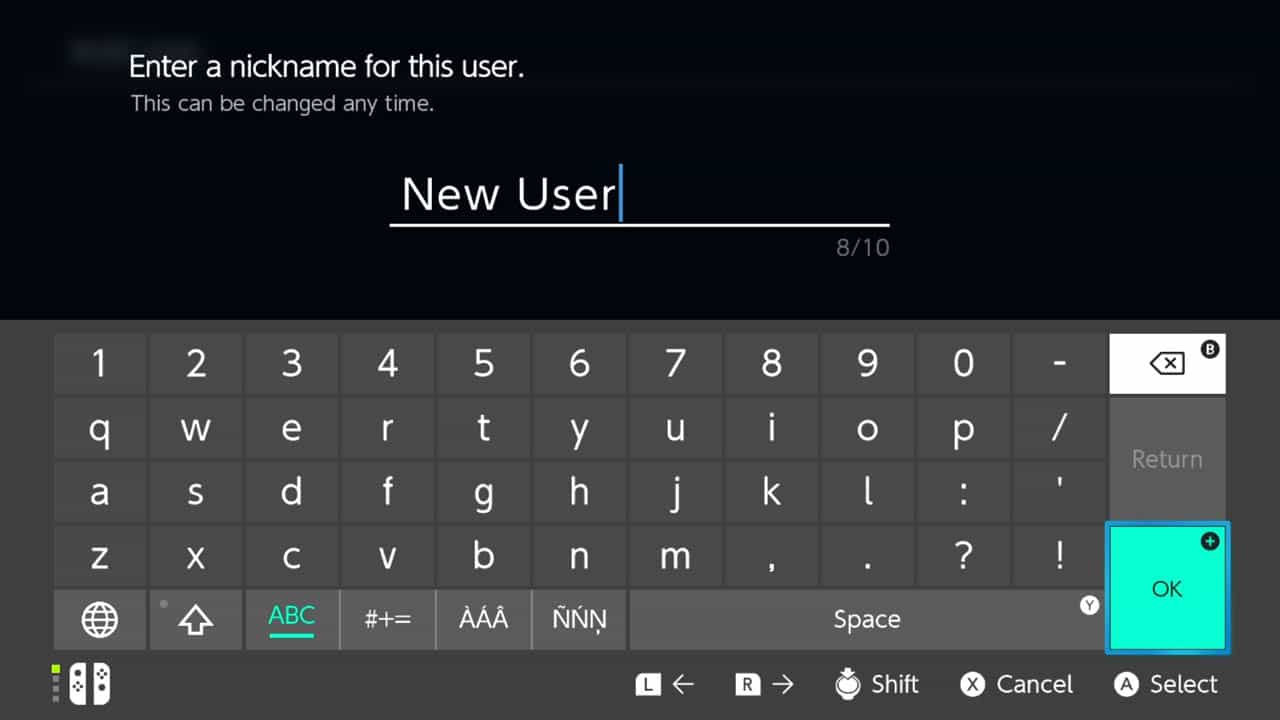
Use the on-screen keyboard to enter a nickname for your profile.
A nickname can be 10 characters in length and can be changed at any time.
Select OK and press A to confirm your nickname.
8) Confirm New User Creation
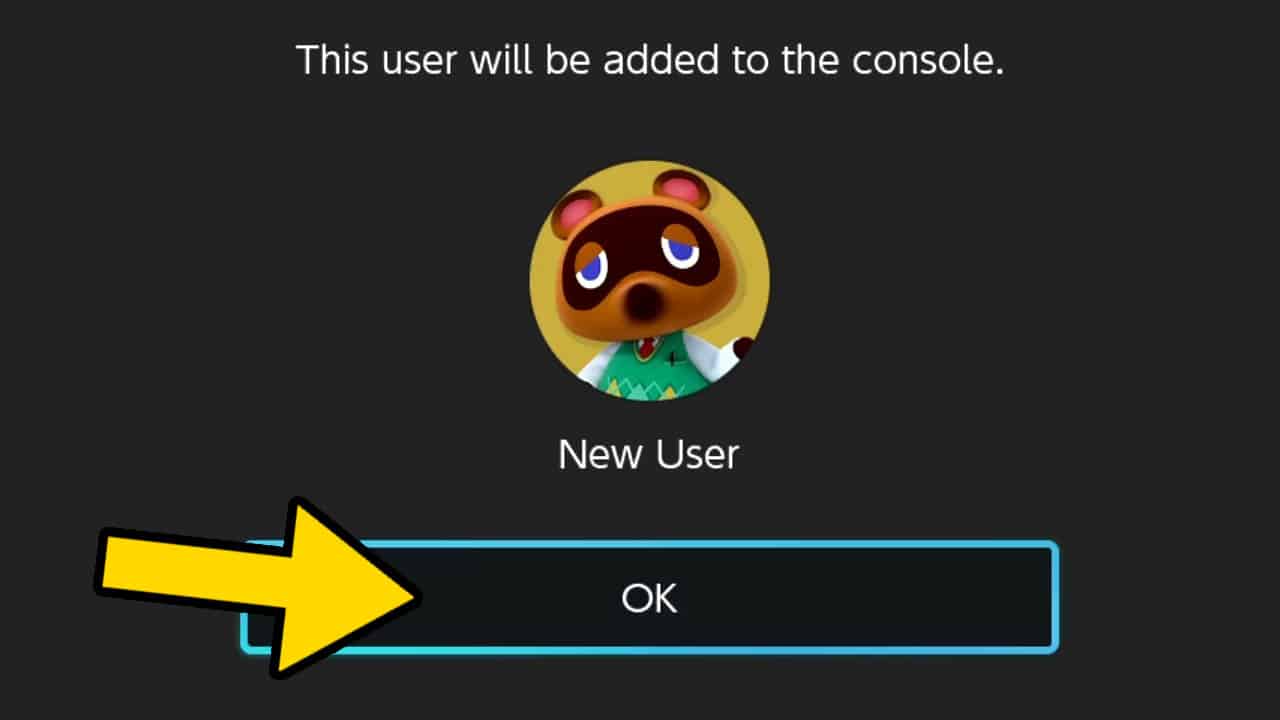
A user confirmation screen will appear.
Select OK and press A to finish the new user creation process.
9) Link A Nintendo Account (Optional)
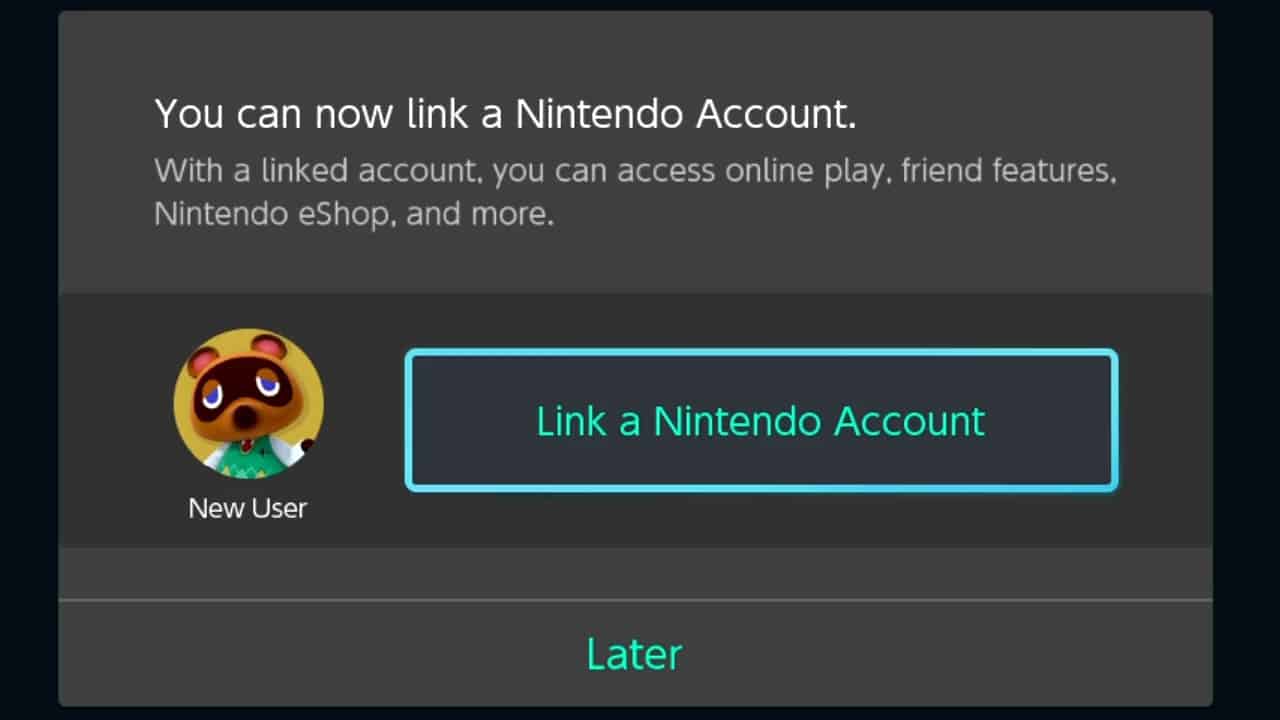
An option to link a Nintendo Account to your Nintendo Switch user profile will appear on-screen.
This step is not mandatory, but linking a Nintendo Account to a Nintendo Switch user profile will grant you access to the digital shop, friends list, and online play (a paid Nintendo Switch online membership is required).
For the purposes of this guide, select Later and press A to return to the Users settings page.
10) Play A Game With The New User Profile
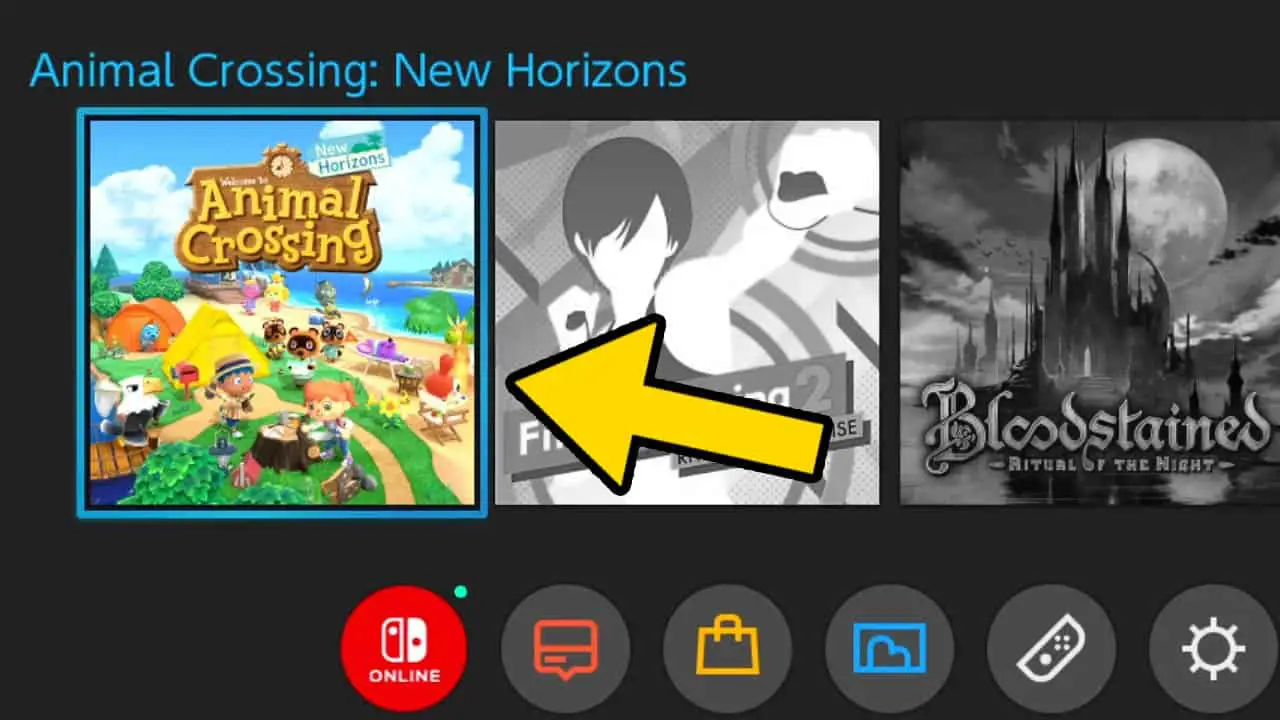
Press the HOME button to return to the HOME menu.
Select a game to play and press A.
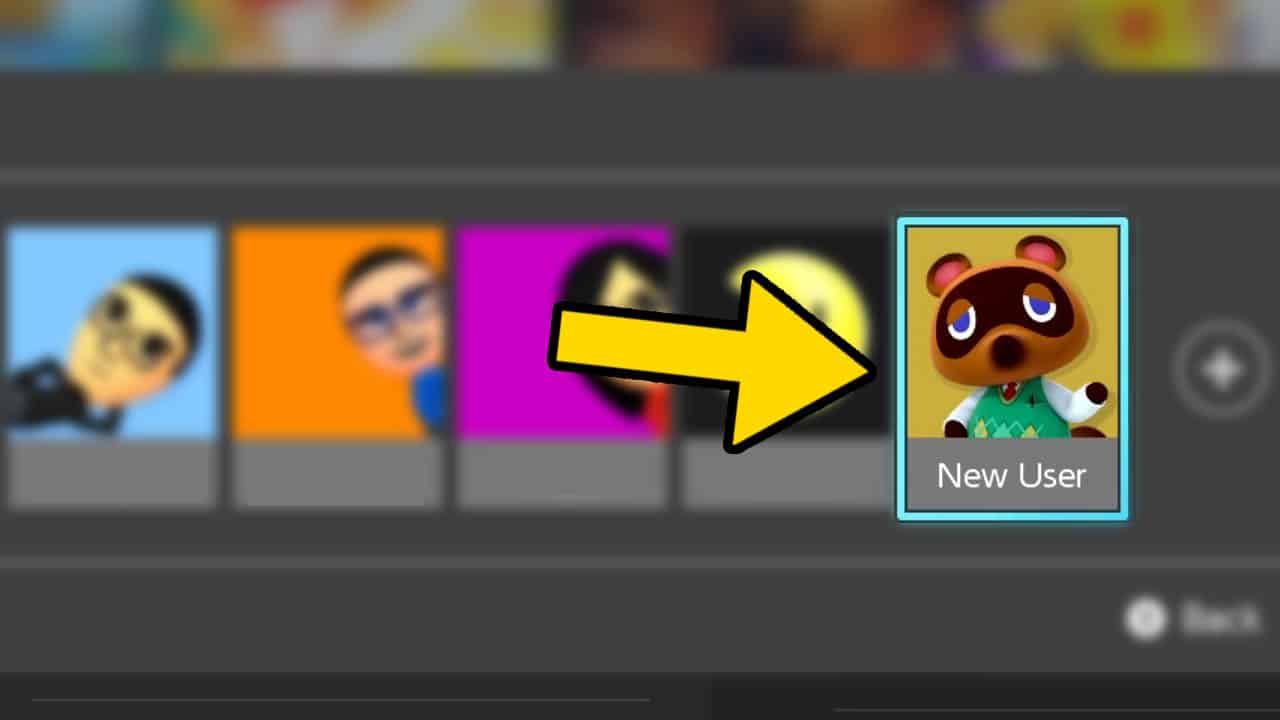
A list of your Nintendo Switch user profiles will appear.
Select your new user profile icon to start playing games with your new user profile.
Why Make Multiple Nintendo Switch User Profiles
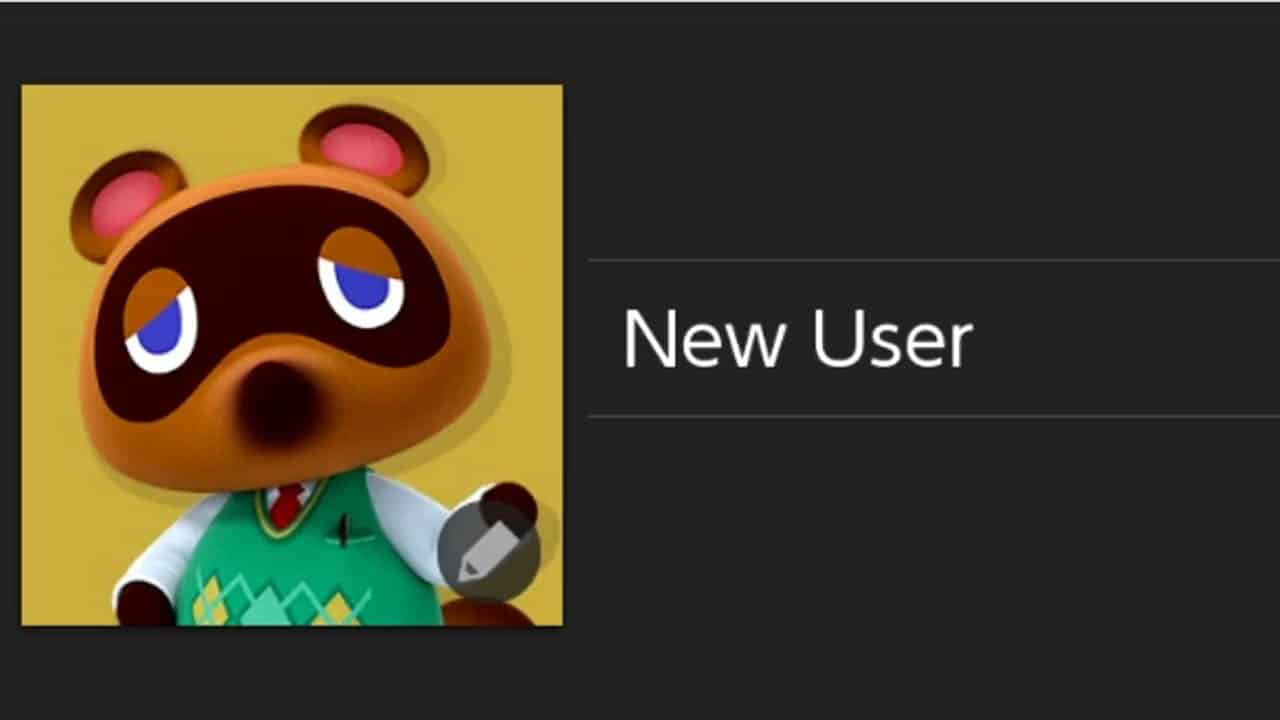
You’re going to want to make multiple Nintendo Switch user profiles if you have more than one person playing games on a single Nintendo Switch console.
This way, each player will have access to their own save data and profile settings and not interfere with another player’s data.
You may also want to make a secondary “guest” account to let other players use on your Nintendo Switch to make sure your primary profile is unaffected during get-togethers or parties.
Can You Have Two Or More Accounts And Profiles Connected On Nintendo Switch?
A Nintendo Switch can have up to 8 Nintendo Switch user profiles on one console, and each user profile can have a Nintendo Account linked to it for online access. Additional user profiles are free to make and provides each player their own save data, online features, and settings.
Nintendo Switch can have up to 8 user profiles and 8 Nintendo Accounts connected at one time
Nintendo Switch user profiles can also be deleted to make room for new user profiles.
Keep in mind that deleting a Nintendo Switch user profile will also delete their save data.
Do This Before Deleting Your Nintendo Switch User Profile
Before deleting a Nintendo Switch user profile, I suggest transferring it and its save data to another console.
Nintendo Switch user profiles can easily be transferred to other Nintendo Switch consoles if the need ever arises.
And transferring a user profile can be done between any of the Nintendo Switch models: original, Lite, OLED, and future models.
Remember, transferring a user profile requires two Nintendo Switch consoles.
- select System Settings from the HOME menu
- navigate to Users
- choose Transfer Your User Data
- follow the remaining transfer steps
This will move a user profile and its save data to another Nintendo Switch Console.
Become A Nintendo Switch Online Member For Cloud Saves
Being a Nintendo Switch Online member grants players with cloud saves for most games.
This means Nintendo computers store your save data, allowing you to back-up and download save files for your games on whatever Nintendo Switch console you use.
You can only back-up your save data to the cloud for later use if you’re a Nintendo Switch Online service subscriber and have a Nintendo Account linked to your Nintendo Switch user profile.
If you’re interested in seeing the current prices of Nintendo Switch Online Individual and Family memberships, view them on Amazon by clicking here.
Do You Need A Separate Nintendo Account For Each Nintendo Switch User Profile?
Each Nintendo Switch user profile will need its own separate Nintendo Account linked to it to access online features, from digital downloads and online matchmaking to account history.
A Nintendo Account can only be linked to one Nintendo Switch user profile at a time.
- Nintendo Account: Primary account across Nintendo platforms that contains player purchase history
- Nintendo Switch user profile: Nintendo Switch console-specific profile that can be linked to a Nintendo Account
Each Nintendo Switch user requires a separate Nintendo Account linked for online access
A Nintendo Switch account linked to a user profile will grant access to free online features, including a friends list and the ability to purchase digital games.
However, an active Nintendo Switch online membership (sold separately) is required to play games online and have access to remote cloud save storage.
Requirements To Play Nintendo Switch Games Online
If you want to play Nintendo Switch games online, you will need to
- create a free Nintendo Account on a web browser
- subscribe to a paid Nintendo Switch Online membership with the Nintendo Account you created
- link a Nintendo Account with an online membership attached to a Nintendo Switch profile created on a Nintendo Switch console
Make sure to create a Nintendo Account as one of the first things you do when you get a Nintendo Switch.
Creating a Nintendo Account can be done online and is free to do.
If you require help creating a free Nintendo Account, I created a detailed picture guide that walks through the process step-by-step. View this handy guide by clicking here.
Read More Great Articles
Now you know how to create a new Nintendo Switch user profile.
Bookmark this site to stay up to date with even more Nintendo guides, information, and more.
Check out all Nintendo Switch guides articles on Bucket List Games.
(Screenshots taken by me. Images sourced from product pages, websites, or social media and are credited appropriately. Logos, images, etc. belong to their respective owners. All information current at time of publication.)
SOURCE: Nintendo