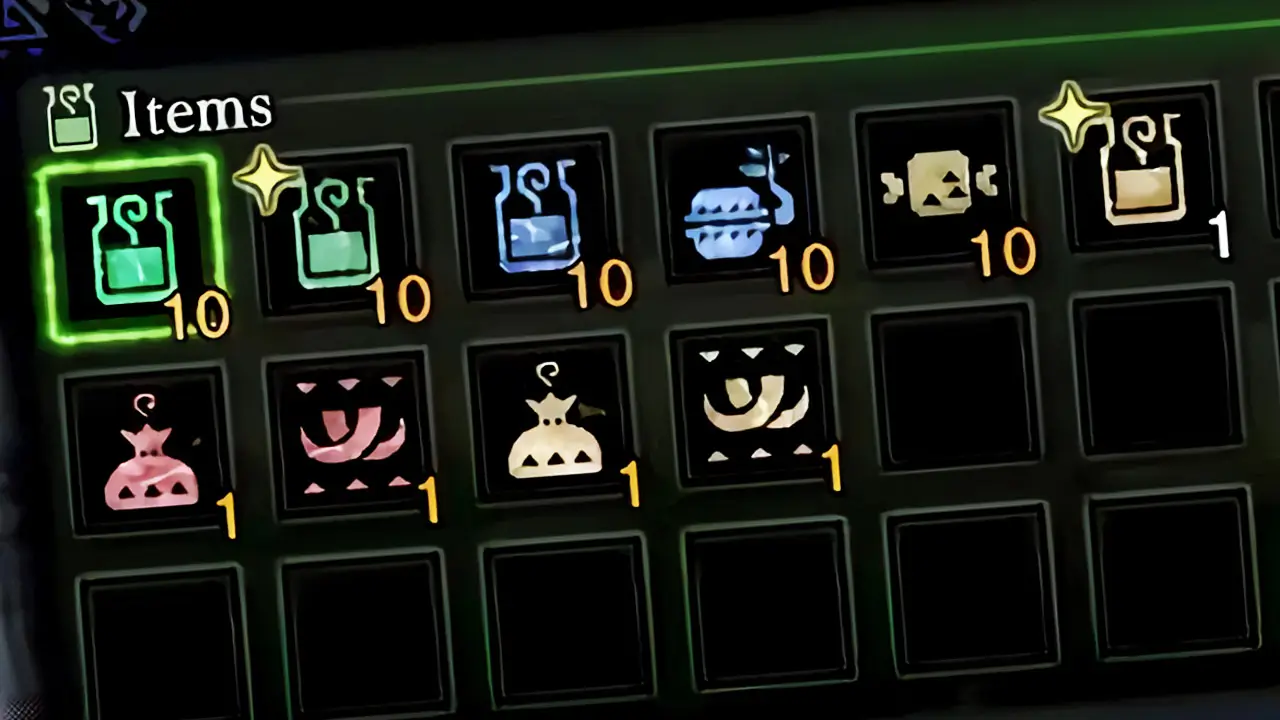Today, I’ll show you how to uninstall a game on Steam PC for Windows.
In order to uninstall a Steam PC Windows game, navigate to your game and right click. Select Manage and then click uninstall. Follow the on-screen prompts to finish uninstalling your game.
Uninstalling games on Steam PC for Windows is easy once you know how to do it.
Continue reading for a detailed, picture-by-picture guide of the process.
If you are interested in checking out the most popular gaming gift cards, you can find them by clicking here.
Why Uninstall Steam Games?
Steam games come in various sizes, some small and some large. Games can be as small as a megabyte to hundreds of gigabytes.
Uninstalling a game will delete the game from your drive, freeing up space for other game downloads and digital media.
- You can also uninstall Steam software and applications by using the method detailed in this guide as well.
NOTE: In most cases, deleting a Steam game does not delete the game’s save data. Check the game’s info page before deleting the game for more information.
How To Uninstall A Steam Game On Windows PC
Uninstalling a Steam game and deleting it from your hard drive only takes a few steps to complete.
NOTE: Uninstalling a game and deleting it from your drive will NOT remove the game from your account. You’ll still have access to it through your account but you’ll have to re-download it in order to play it.
STEP 1 – Navigate To Your Library
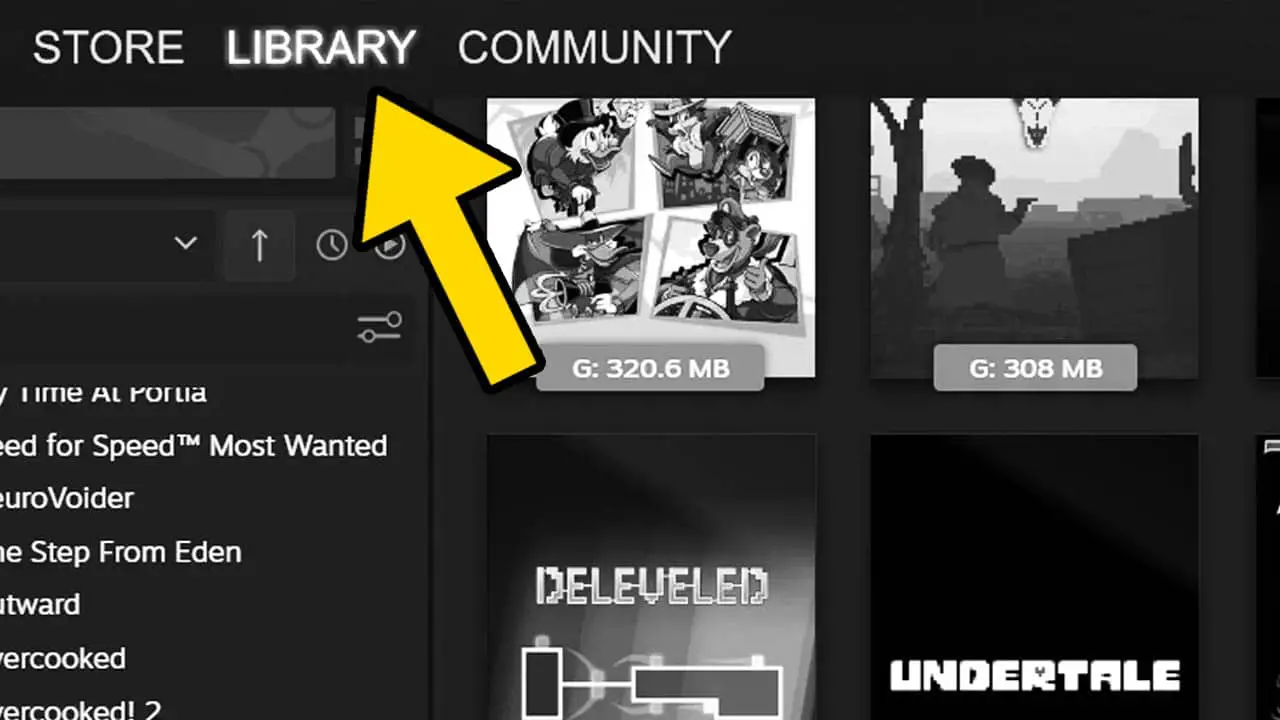
Open Steam and login with your account.
Left click on the word LIBRARY at the top of the screen.
You will be taken to your game library.
STEP 2 – Locate The Game
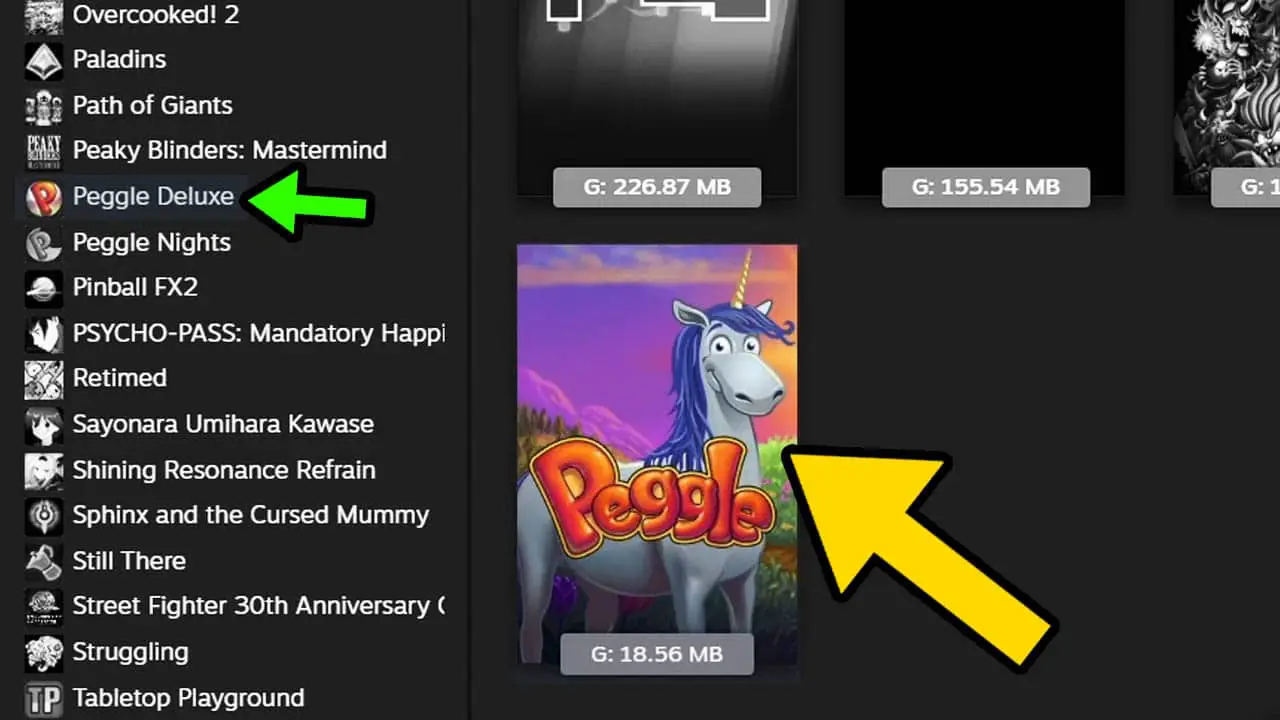
Scroll down and navigate to the game you want to uninstall.
NOTE: You can navigate either to the game name in the list to the left or to the game’s icon on the right.
STEP 3 – Right Click
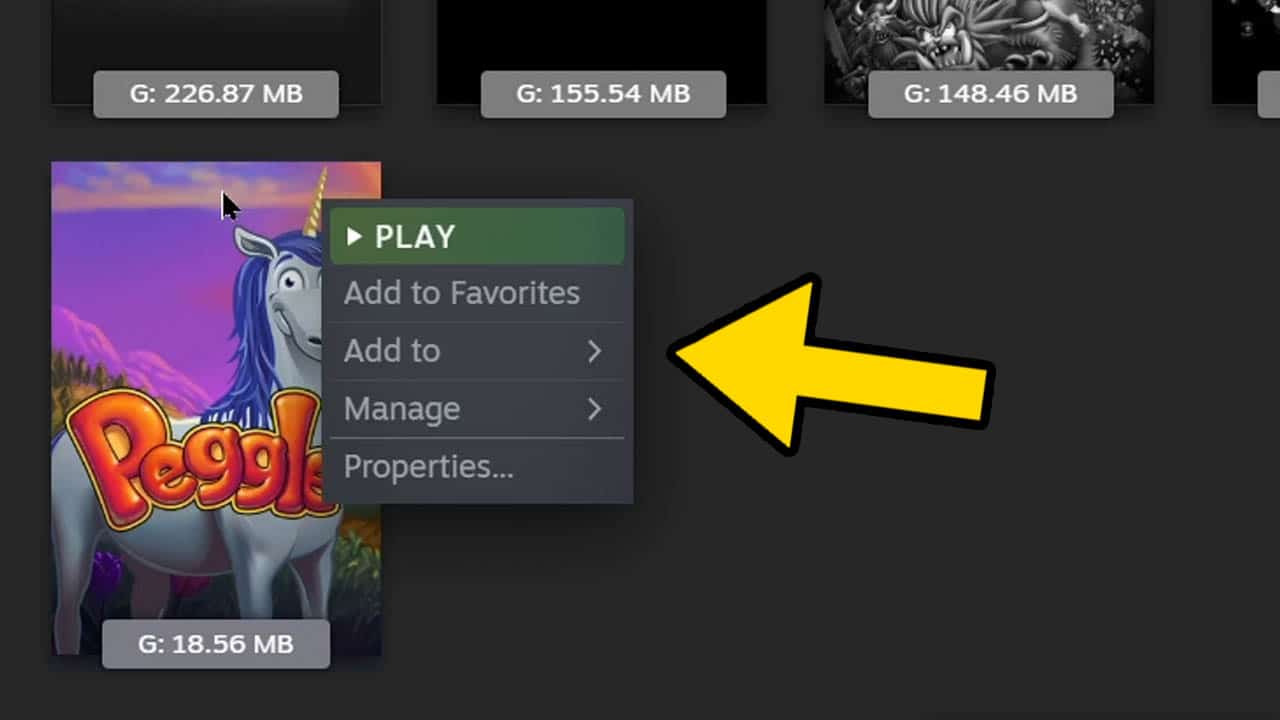
Right click either the game name or game icon.
An option menu will appear on screen.
STEP 4 – Select Manage
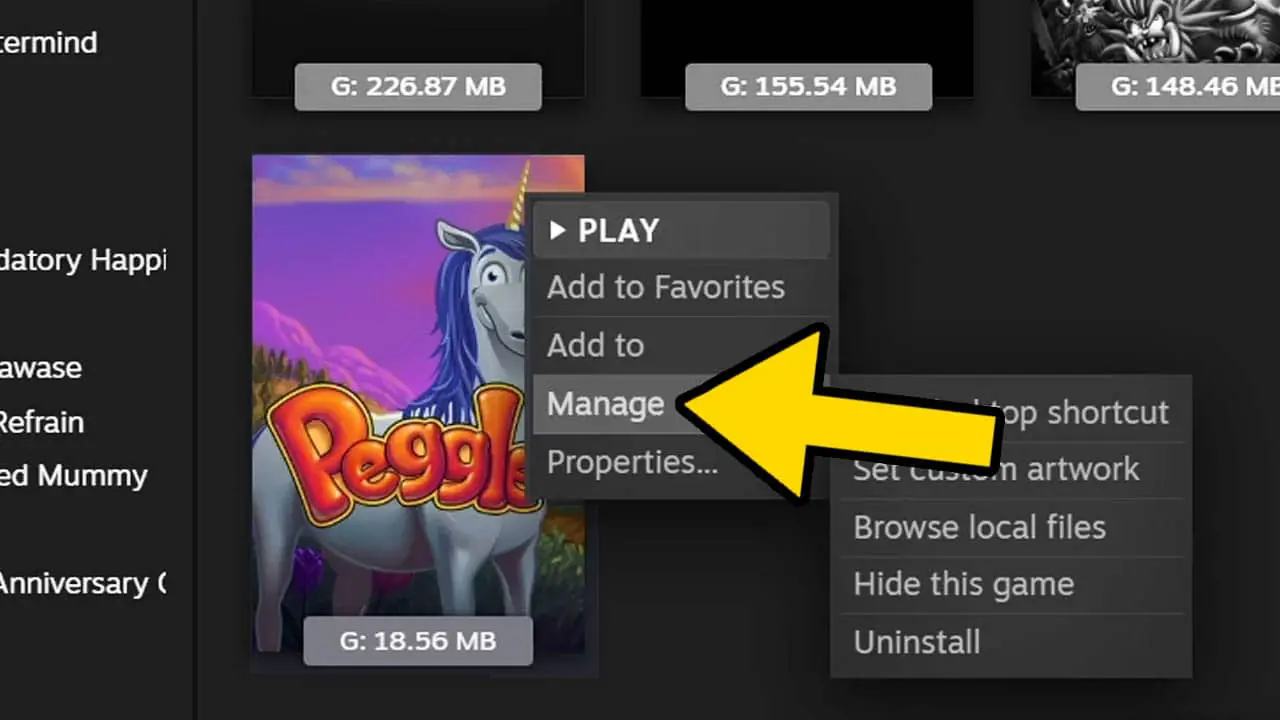
Scroll down the list of options and highlight Manage.
A secondary options box will appear.
STEP 5 – Select Uninstall
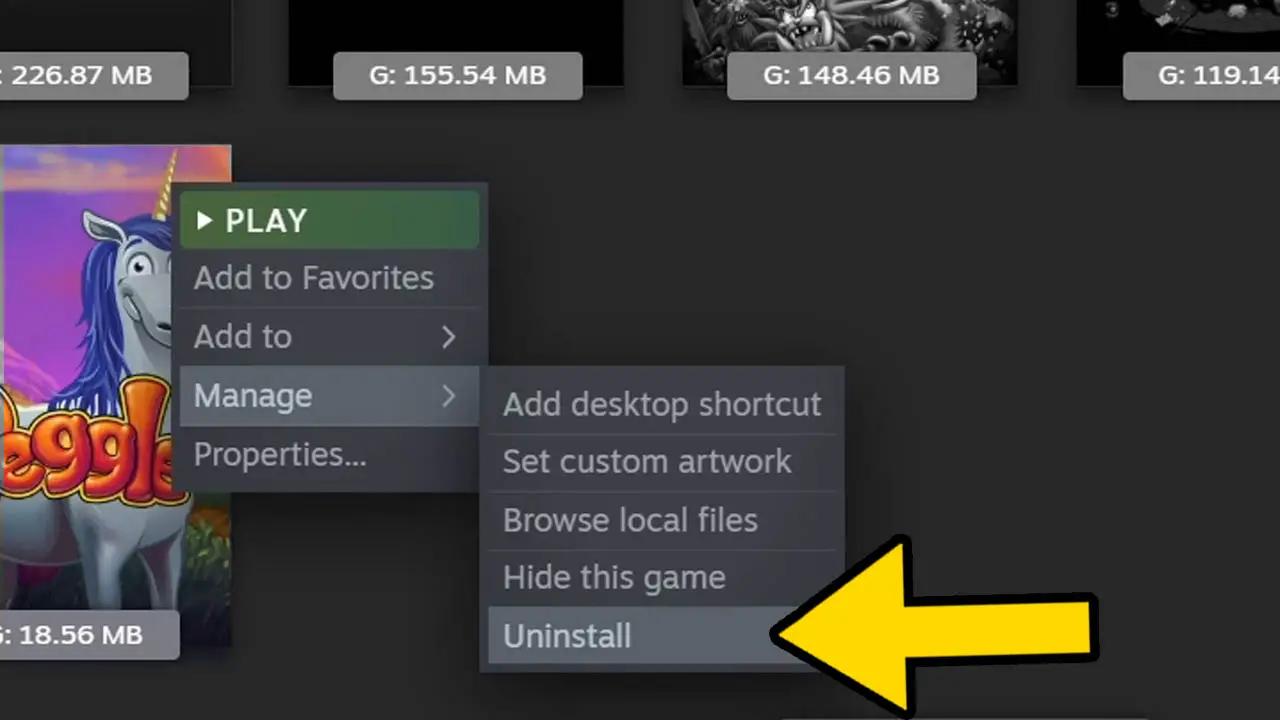
Scroll down the list of options in the secondary option box and select Uninstall.
Left click to confirm your selection; an on-screen prompt should appear.
STEP 6 – Confirm Uninstall
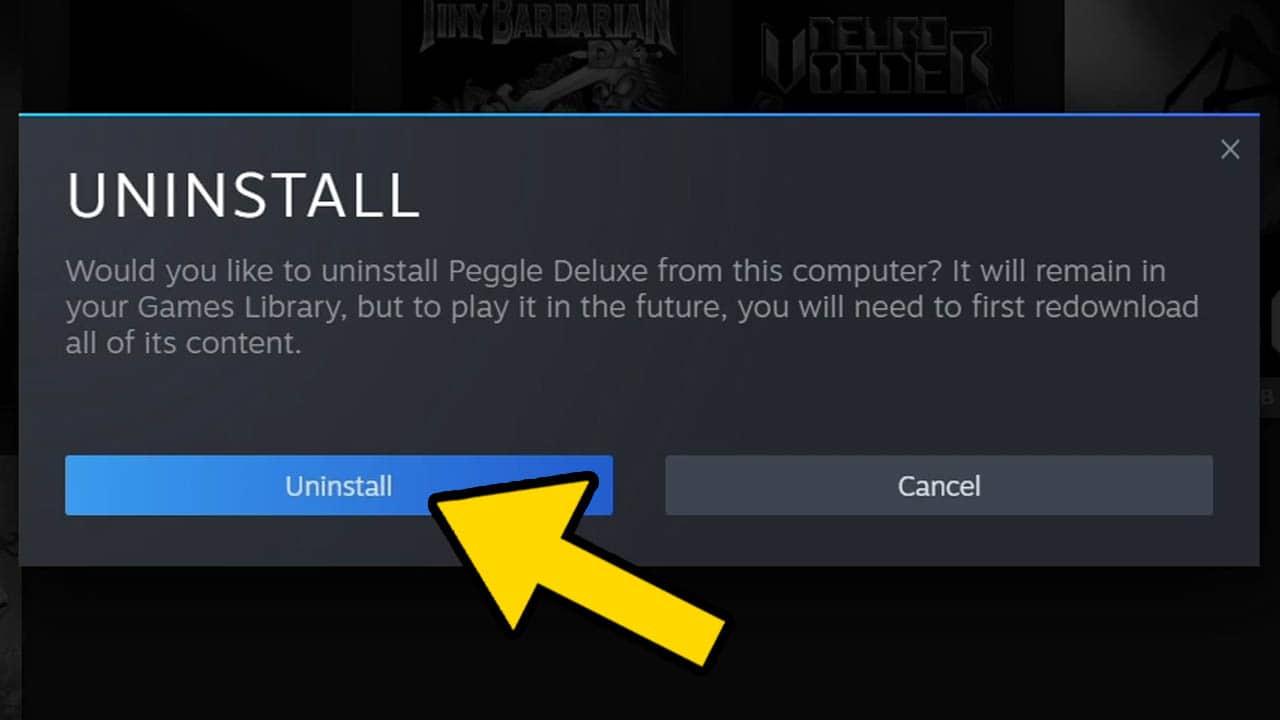
The on-screen prompt will warn you about uninstalling the software. Read the message.
- Left Click Uninstall to delete and uninstall the software.
- Left click Cancel to stop the process.
Left click Uninstall to begin deleting the game.
STEP 7 – Wait
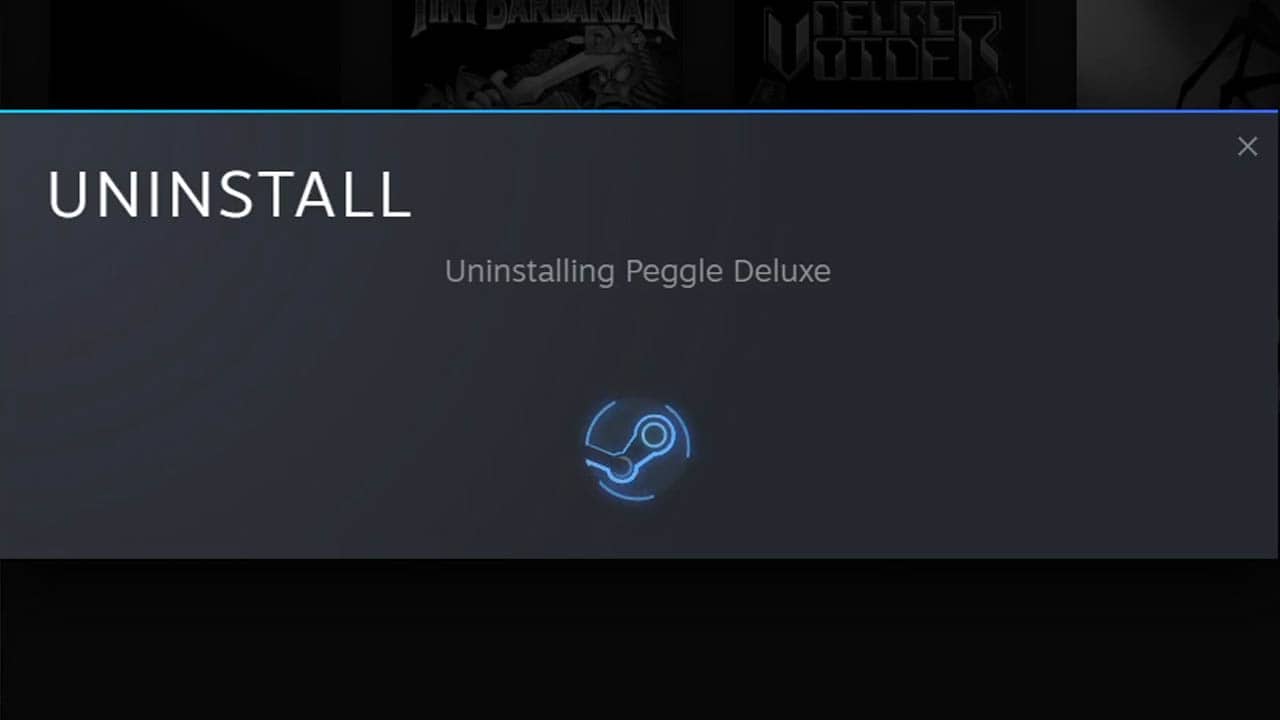
The uninstall process will begin and the game will be deleted from your drive.
NOTE: This process may take a few seconds to multiple minutes depending on the game’s size among other factors. Be patient.
STEP 8 – Finish
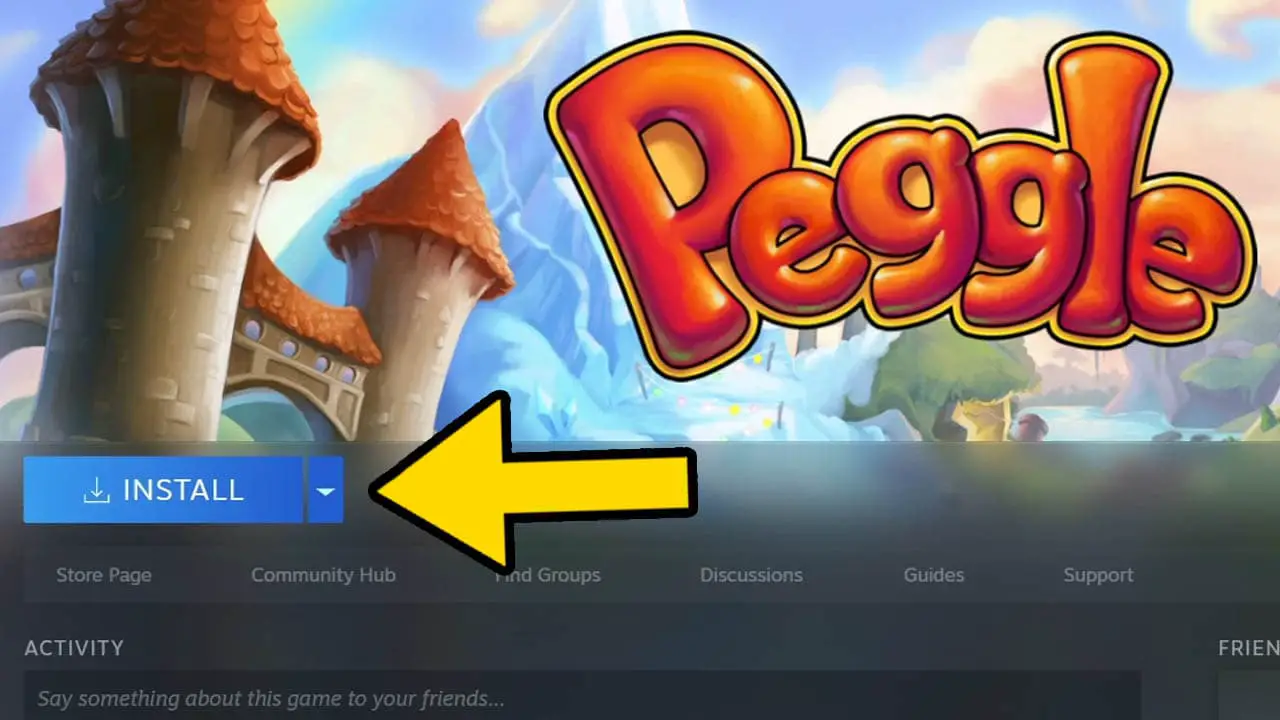
You have successfully learned how to uninstall a Steam game on Windows PC.
The next time you view the game, it will no longer allow you to uninstall it since it has already been deleted.
You will now have the option to Install the game instead.
Repeat this uninstall process for any Steam game, software, or application you desire to delete.
Read More Great Articles
Now you know how to uninstall Steam games on your Windows PC.
Bookmark this site to stay up to date with even more Steam PC guides, information, and more.
Check out even more PC articles on Bucket List Games.
(Screenshots taken by me. Images sourced from product pages, websites, or social media and are credited appropriately. Logos, images, etc. belong to their respective owners. All information current at time of publication.)
SOURCE: Steam logo | Valve