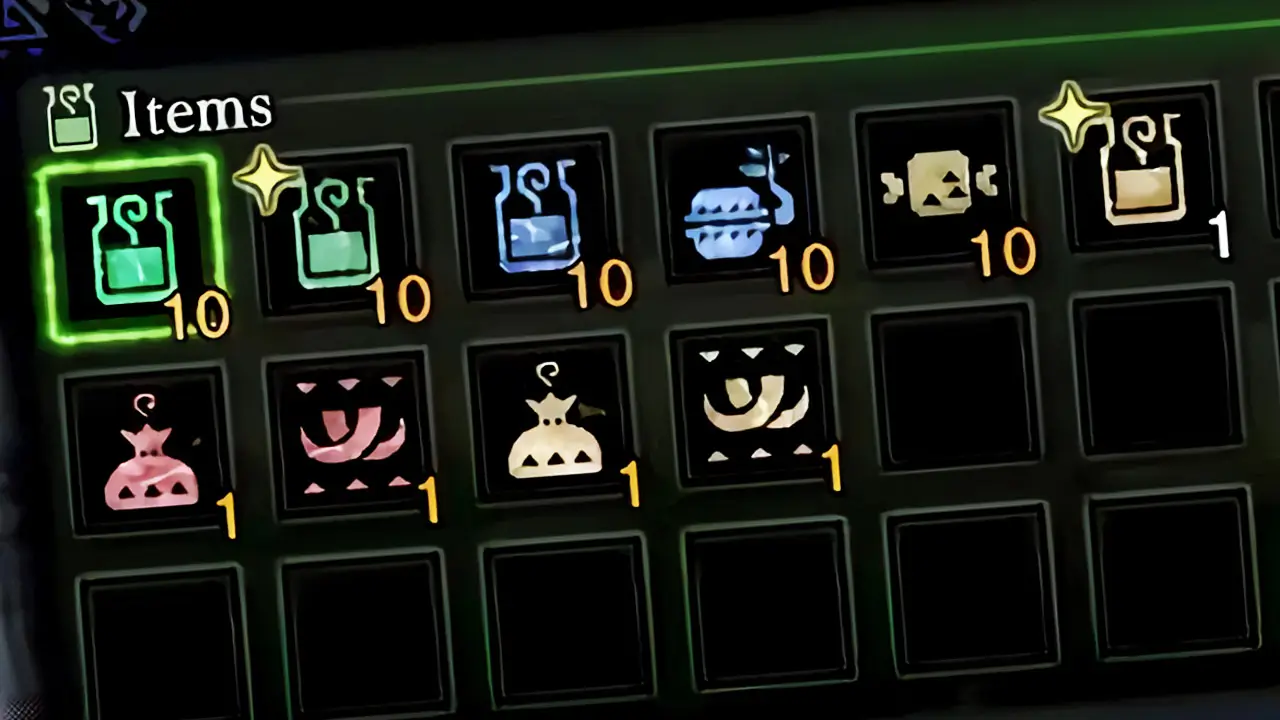Today, I’ll be showing you how to download Nintendo Switch games onto a Nintendo Switch.
Click on the Nintendo eShop icon on the Nintendo Switch home screen to be taken to the digital shop, search for your game of choice or just browse the collection, add your desired funds, and start downloading your next favorite game.
The method shown in this handy guide will work for the entire Nintendo Switch family of consoles: the original Nintendo Switch and the Nintendo Switch Lite.
Let’s answer a few key questions before we dive into how to download Nintendo Switch games.
If you are interested in checking out the most popular Nintendo Switch games everyone’s playing, you can find them by clicking here.
What Is The Nintendo Switch?
The Nintendo Switch is a handheld tablet-shaped video game system with its own screen that can be played wherever you are.
It can also be connected to a television set and played on a big screen, too.
This is a first-of-its-kind hybrid home console and handheld videogame system developed by renowned gaming manufacturer, Nintendo.
The console is widely popular and has several thousands of games, nearly all of which can be found on the Nintendo Switch’s digital shop called the Nintendo eShop.
What Is The Nintendo eShop?
The Nintendo eShop is a digital storefront for the Nintendo Switch in which games, free game demos, extra content for games, and online subscriptions can be purchased and downloaded.
All content found on the Nintendo eShop are digital copies that will be stored on the Nintendo Switch’s internal storage or expandable memory.
It’s important you have enough storage space before downloading content.
Always check your remaining storage space before downloading games, demos, and digital content.
How To Check Nintendo Switch Storage Space
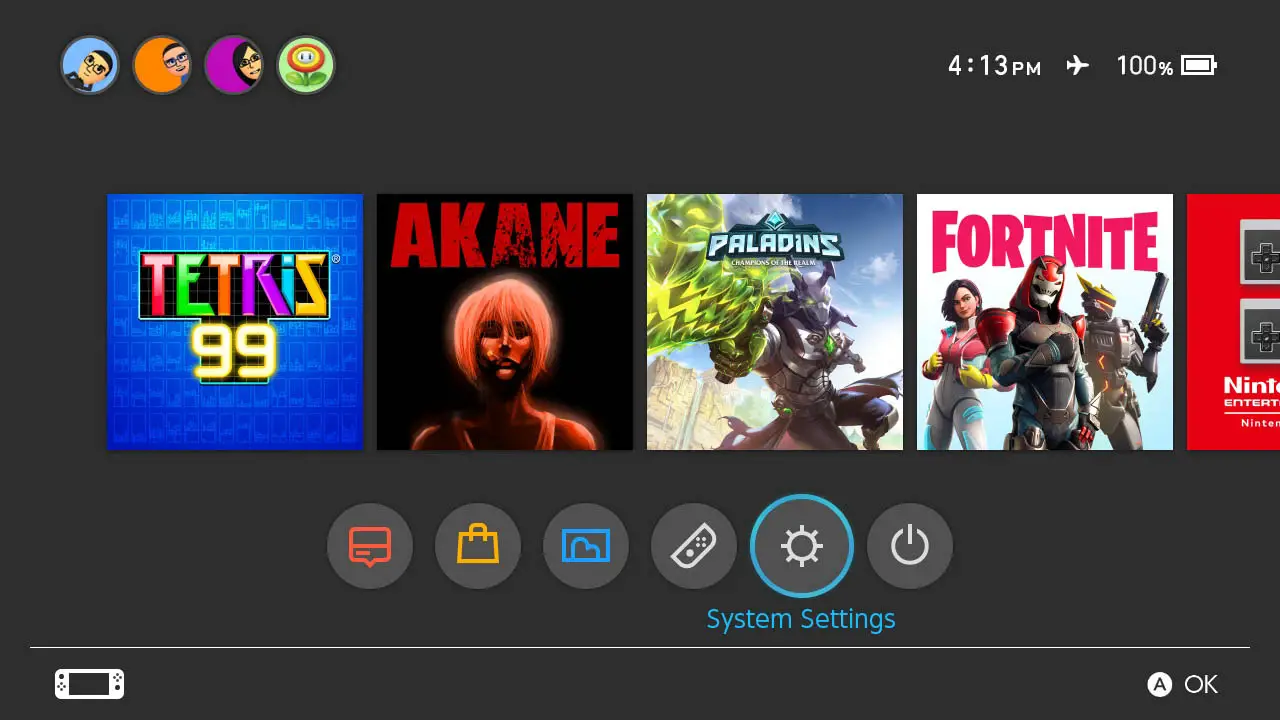
You can check how much free space is left on your Nintendo Switch by clicking on the System Settings Icon (the cog wheel) at the bottom of the Nintendo Switch’s home screen.
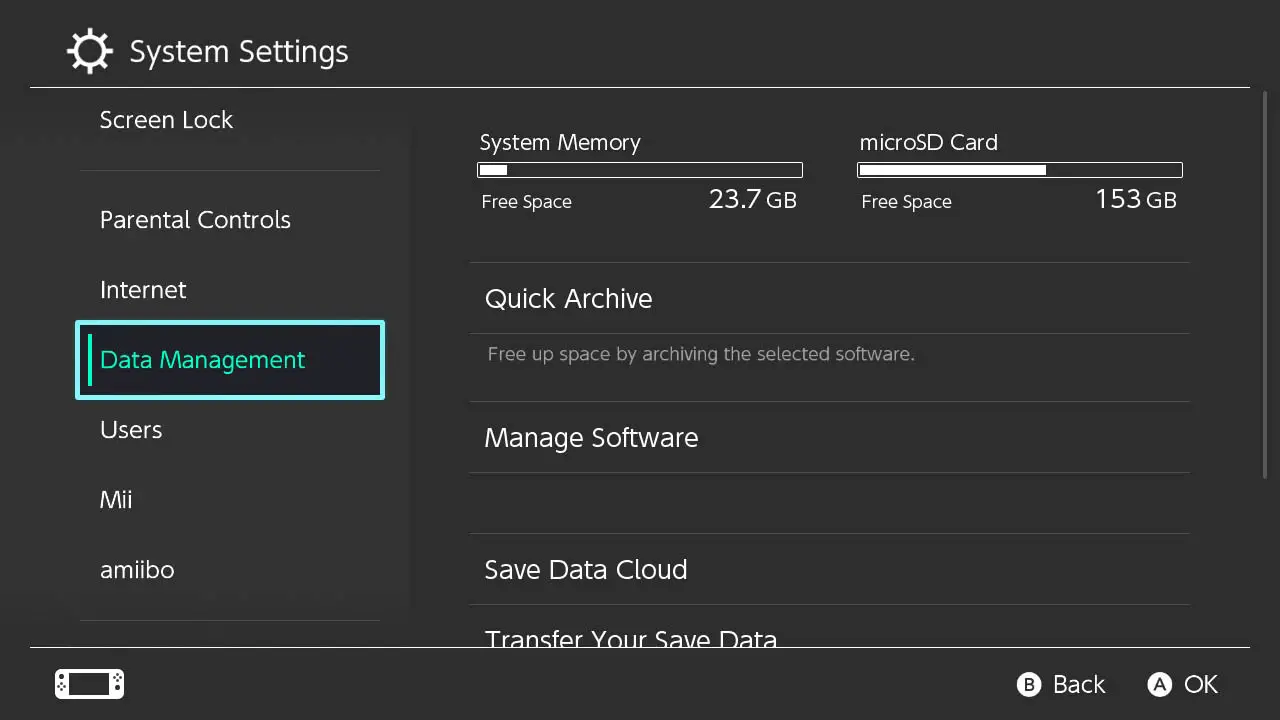
Scroll down to Data Management.
Your internal/external storage capacities and remaining free space will be shown.
Why You Should Download Digital Nintendo Switch Games

Downloading games allows you to have a catalog of games on a Nintendo Switch without having to switch game cards.
This is very convenient for players who enjoy multiple games and genres or who desire to easily jump in-and-out of a variety of titles at a whim.
Also, a large chunk of Nintendo Switch’s game catalog is digital only. Not downloading Nintendo Switch games would mean missing out on some of the systems greatest games.
And you wouldn’t want to miss out on a treasure trove of classics!
Simply put, the Nintendo Switch was made to download games so you might as well learn how to do it efficiently, effectively, and with style.
RELATED: 20 DIGITAL NINTENDO SWITCH GAMES UNDER $20
How To Download Nintendo Switch Games:
Now, let’s learn how to download Nintendo Switch games.
Make sure you follow 3 key steps before you begin:
- First, make sure your Nintendo Switch is charged and on the Home Screen.
- Second, make sure you have created a Nintendo Switch Profile (which is done when setting up a Nintendo Switch console for the first time).
- Then, visit the Nintendo website and create a free Nintendo Account and link it to your Nintendo Switch Profile. You cannot access the Nintendo eShop without a Nintendo Account.
Downloading Nintendo Switch Games Step-By-Step
Press the Home button on the right Joy-Con controller or equivalent controller once to be taken to the Home Screen.
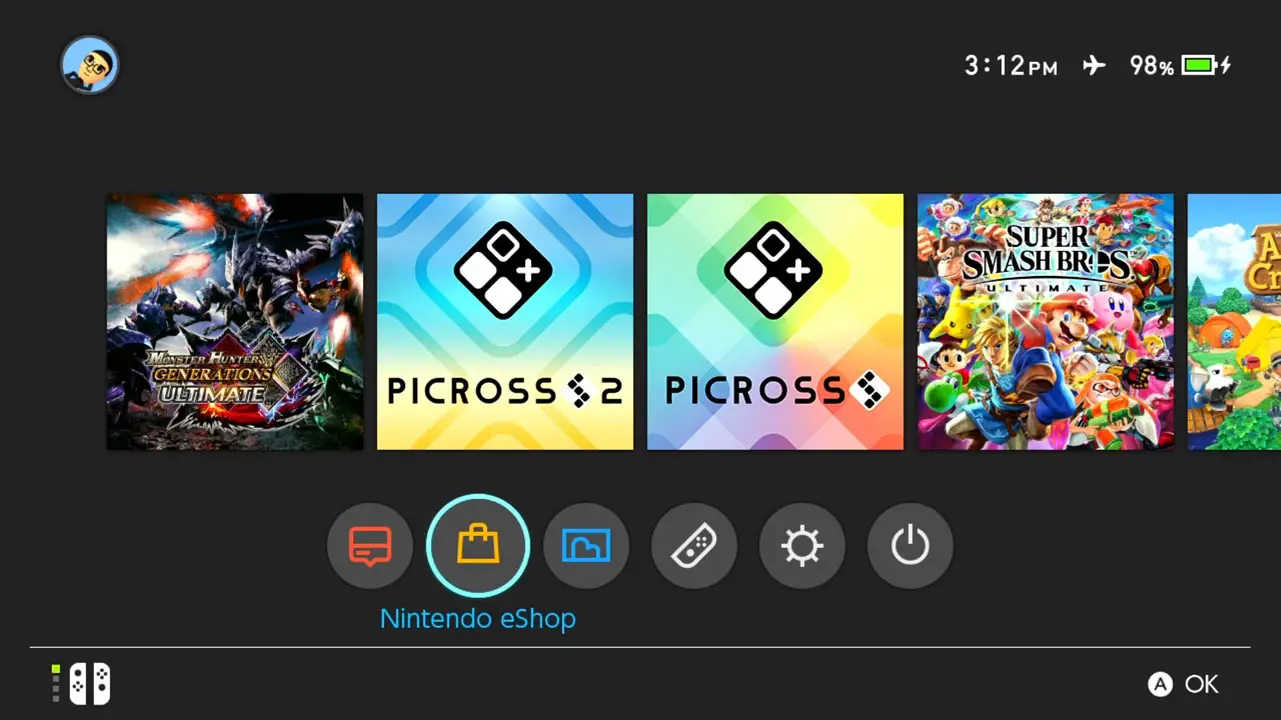
Highlight the Nintendo eShop Icon at the bottom of the screen (the yellow bag) and press the A button.
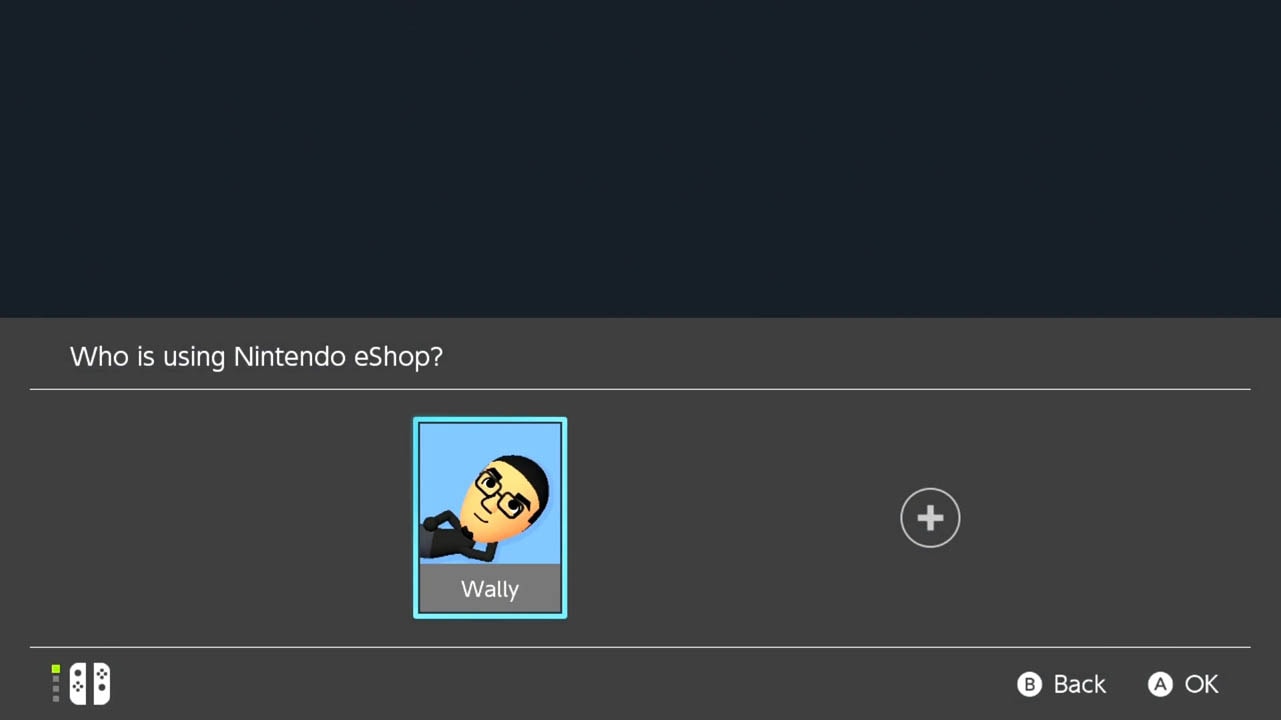
The Nintendo Switch will prompt you to select a profile to access the Nintendo eShop.
Pick a profile that has a free Nintendo Account attached to it.
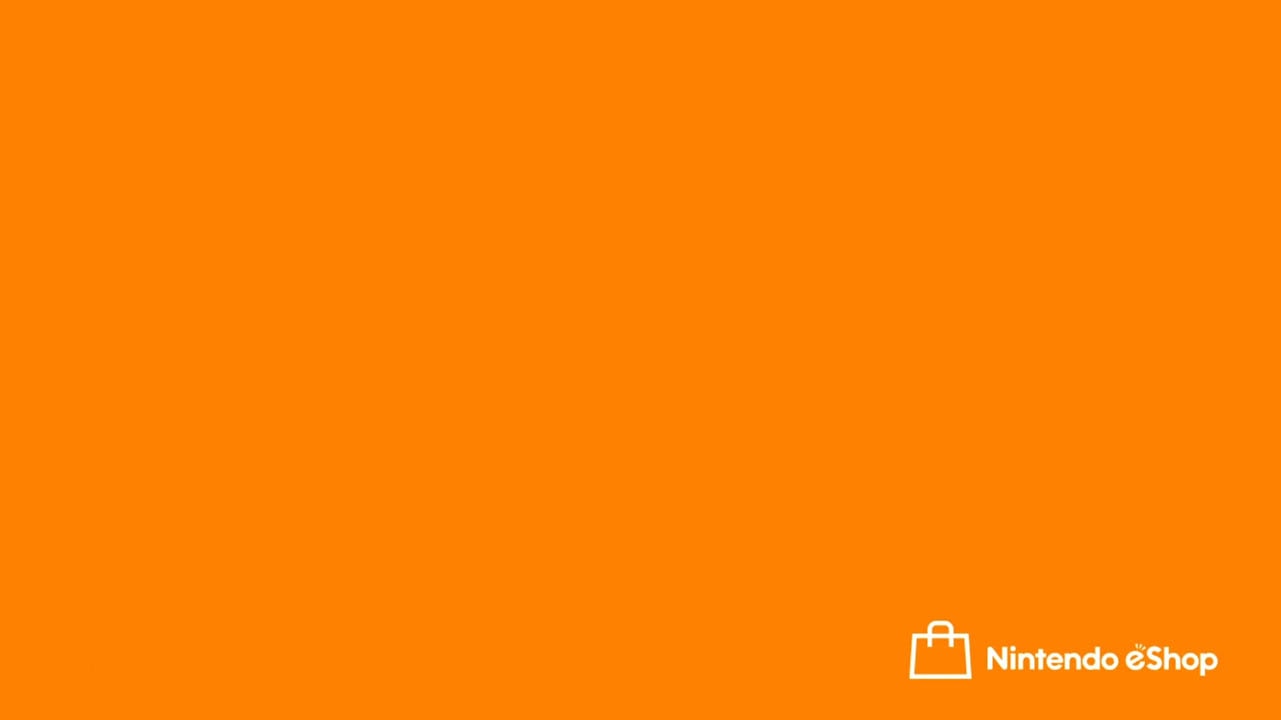
The Nintendo eShop will begin to load. Unless . . .
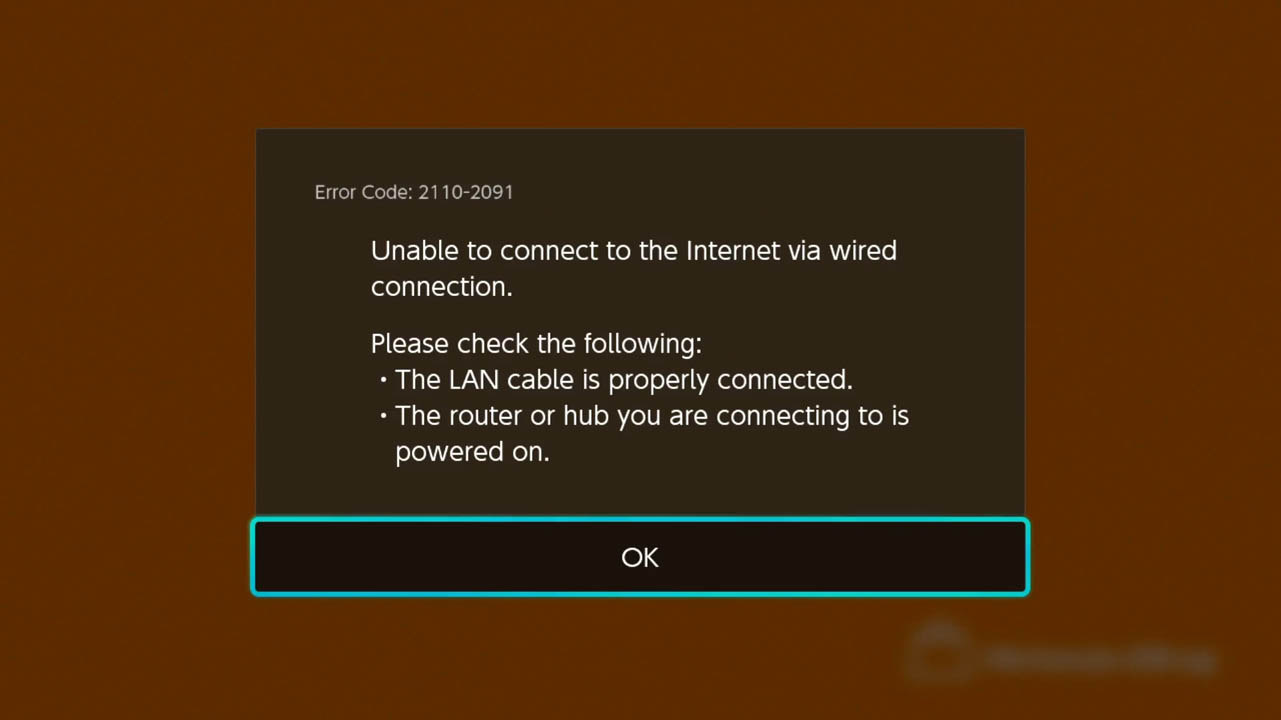
. . . you are not connected to the Internet. Make sure you turn on wi-fi first.
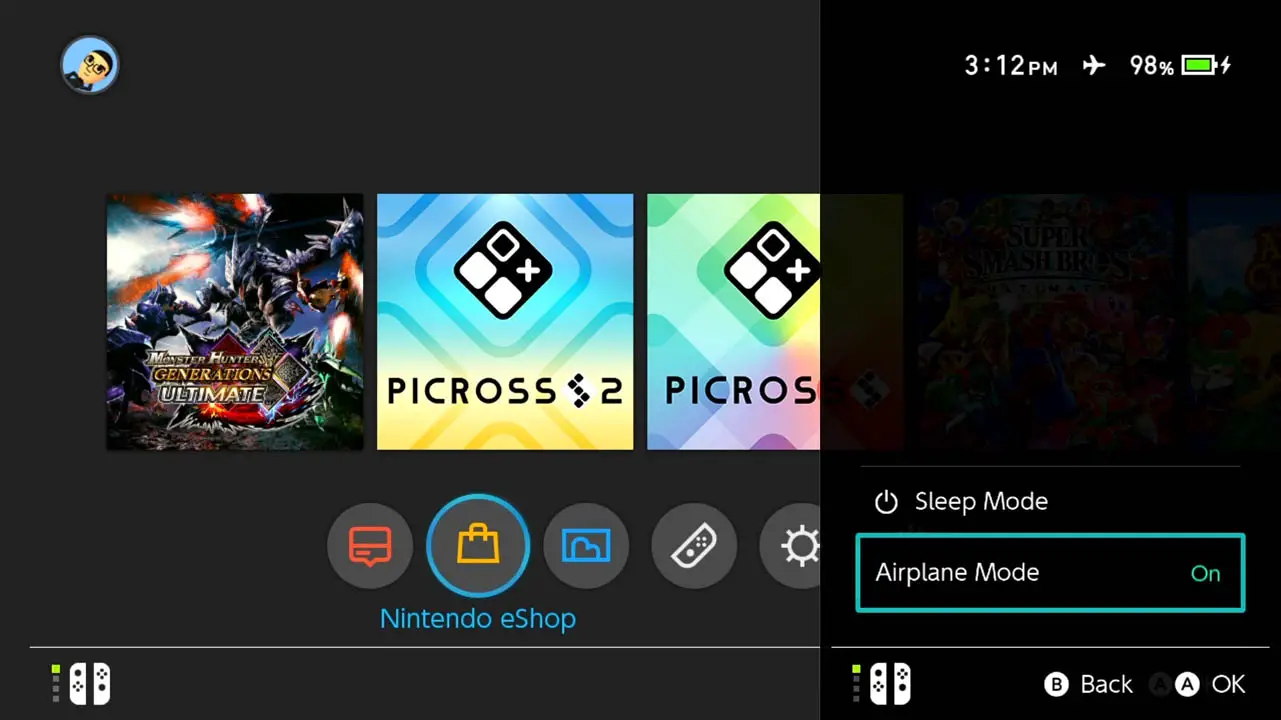
Head back to the Nintendo Switch Home Screen and hold the Home Button for a couple of seconds until the Airplane Mode option pops up.
Turn off Airplane mode.
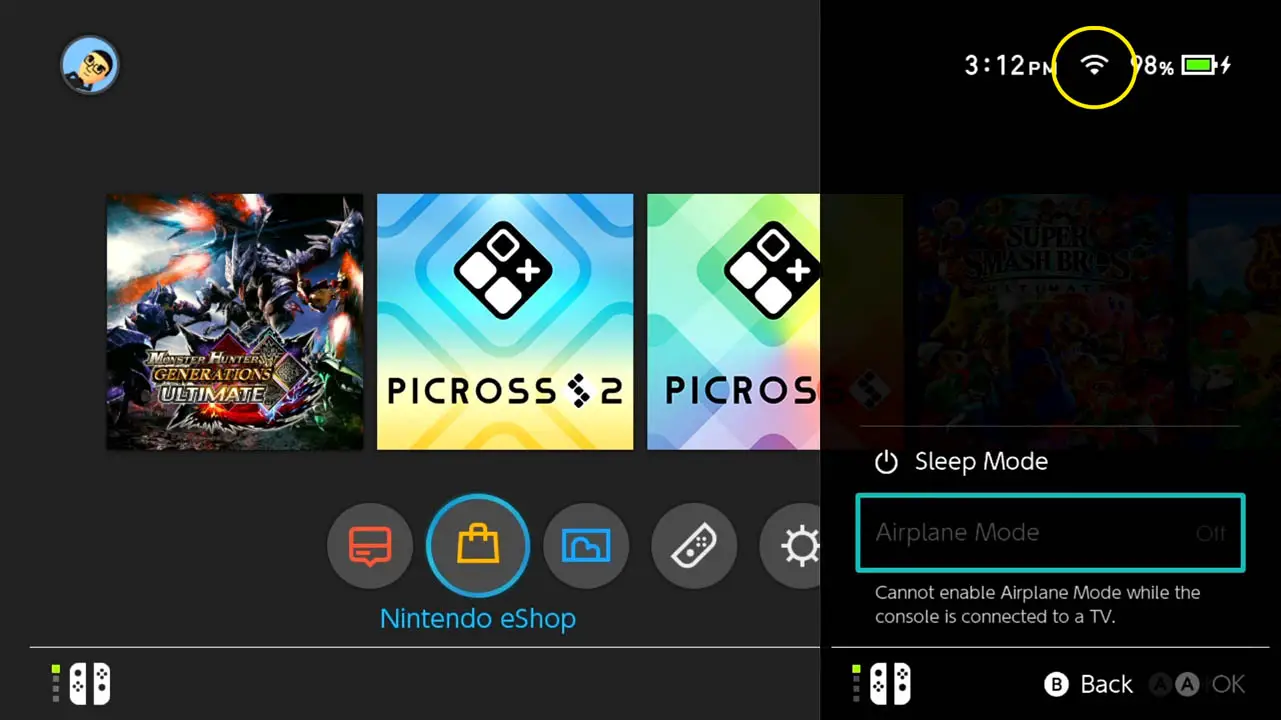
The wireless signal in the top right corner of the screen will turn white which means you are connected to the internet.
Press the Home Button once and head back to the Nintendo eShop.
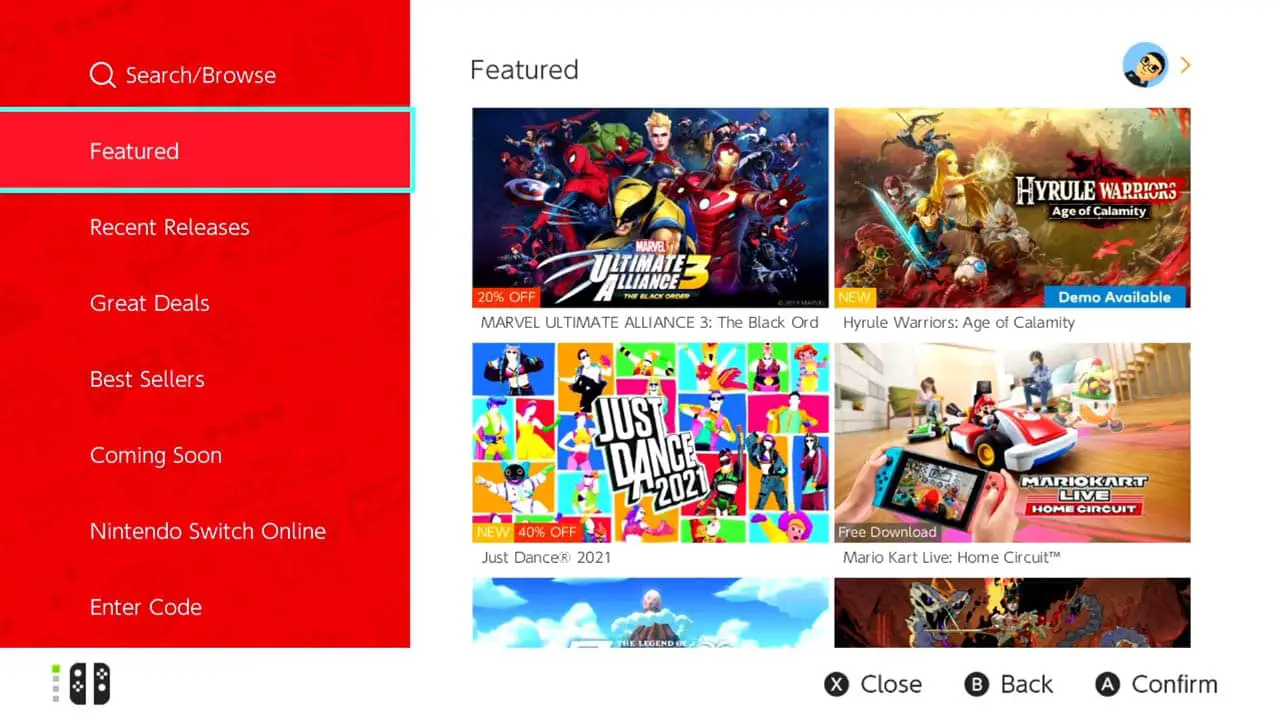
Once at the Nintendo eShop, you will be greeted by a panel of options on the left of the screen and Featured games on the right.
Press the directional buttons or analog stick to the right until you highlight your profile avatar in the top right corner of the screen.
Press the A button on your avatar to be taken to the Account Information screen.
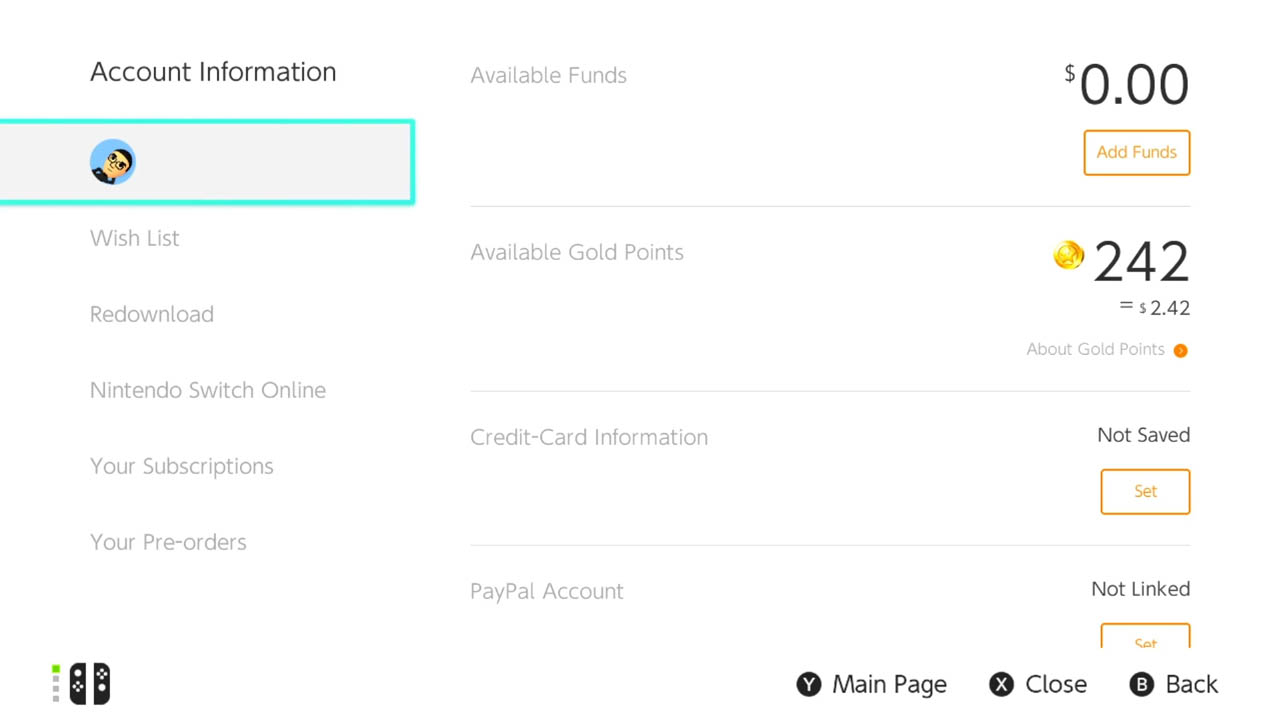
The Account Information screen will show you a variety of things including your Available Funds.
You can add funds at the moment of purchase or before. In this guide, I will be showing you how to add funds prior to purchase.
Use your directional buttons or analog stick to maneuver to the Add Funds button to the right of the screen and press A.
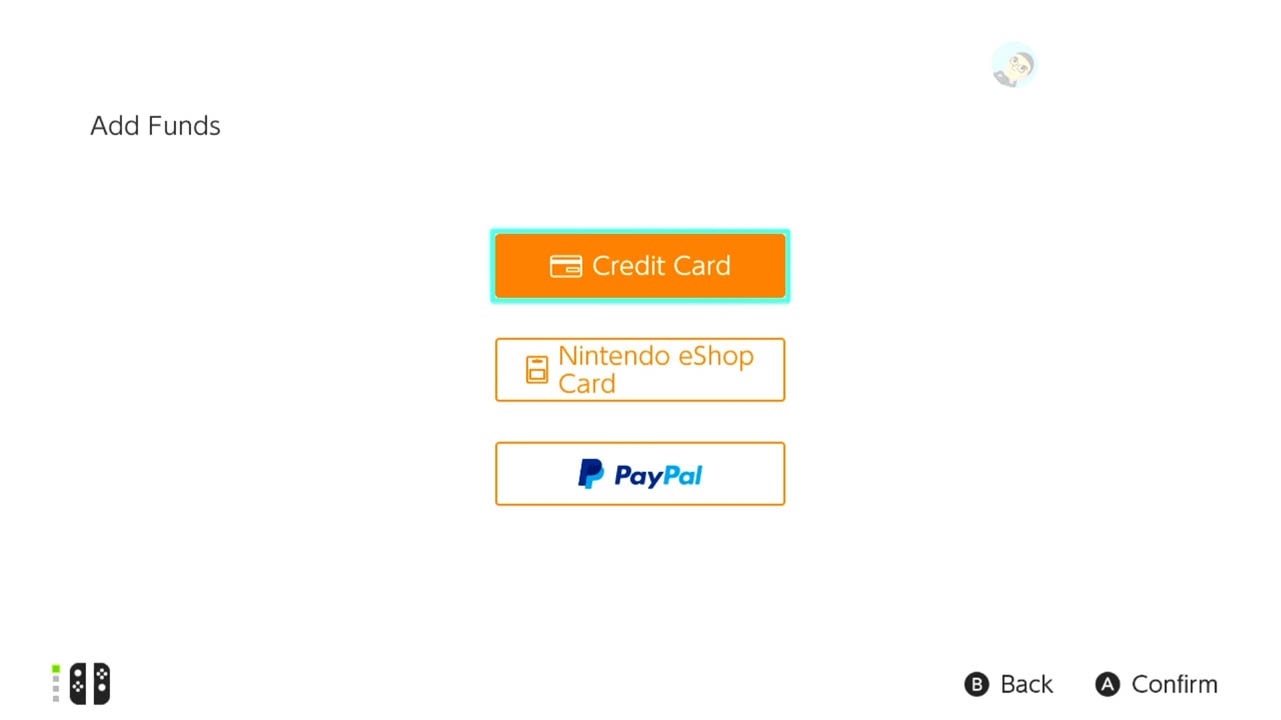
The Add Funds screen will present three methods to add funds to your account to purchase digital games: Credit Card, Nintendo eShop, and PayPal.
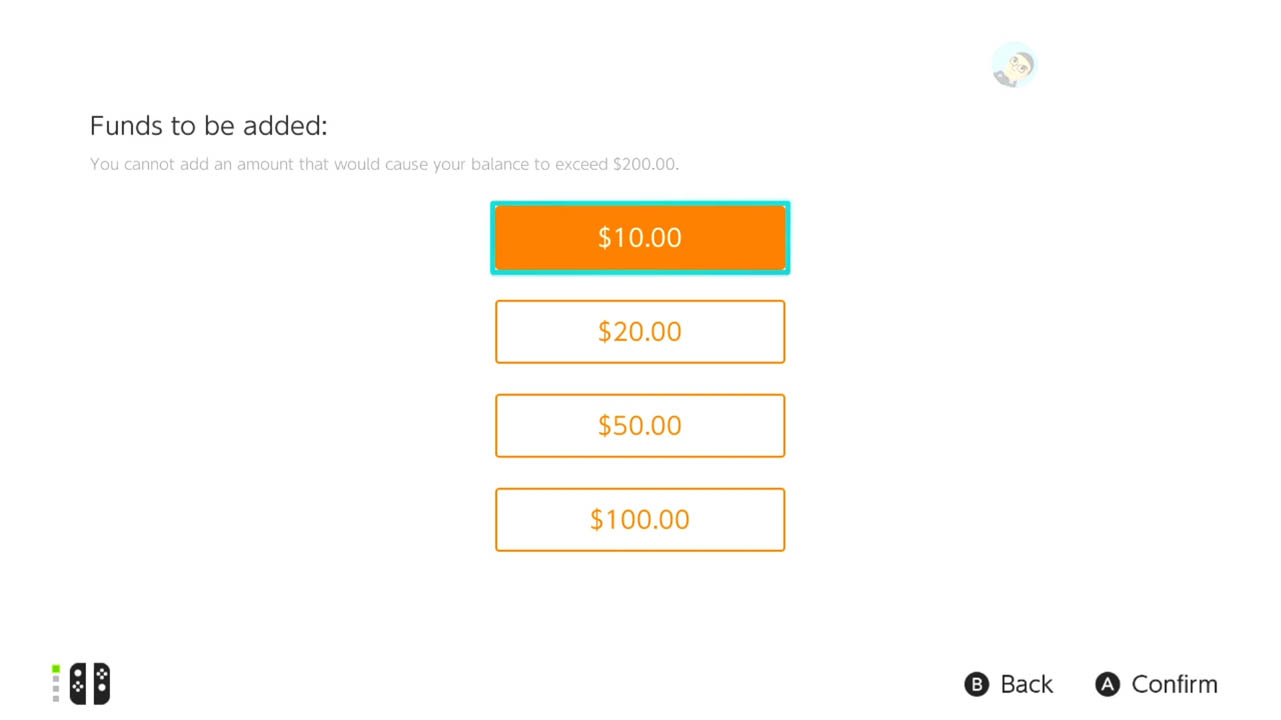
The Credit Card option will show you a variety of amounts to add to your wallet.
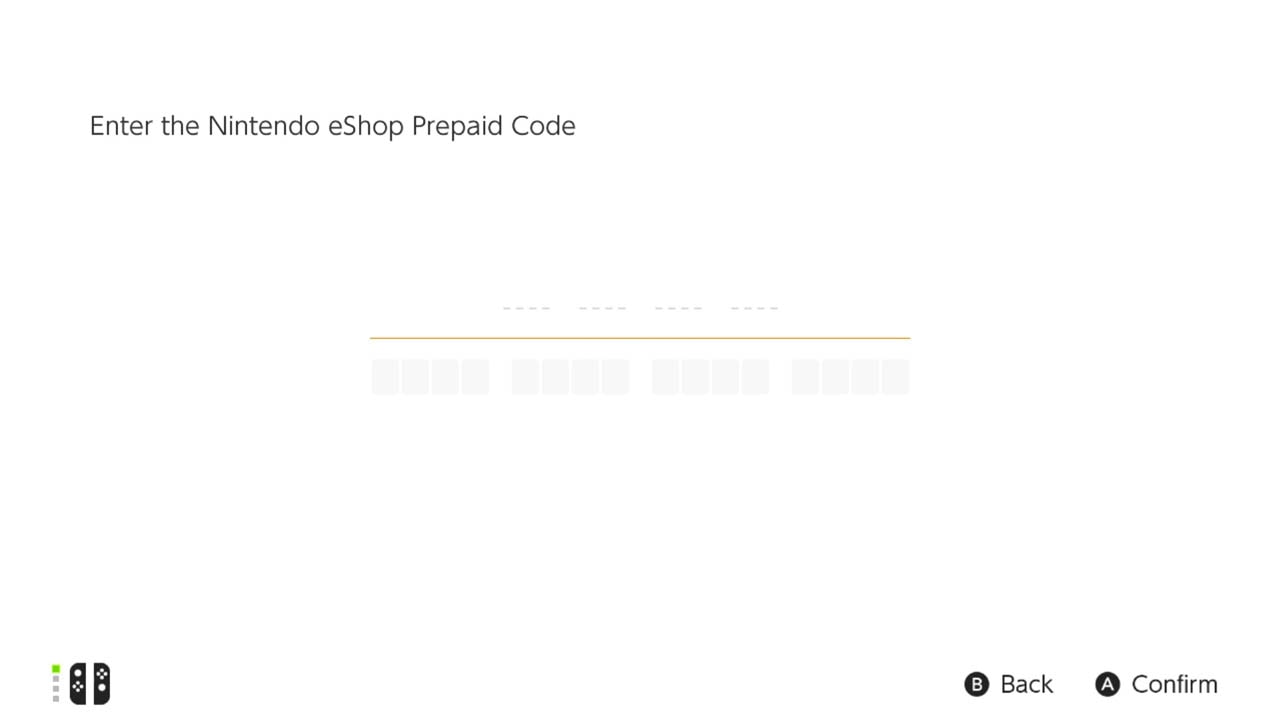
The Nintendo eShop Prepaid Code will show you a field to enter your gift card code.
Nintendo eShop Prepaid gift cards can be purchased at Amazon, Best Buy, Target, GameStop, Walmart, and wherever Nintendo gift cards are sold.
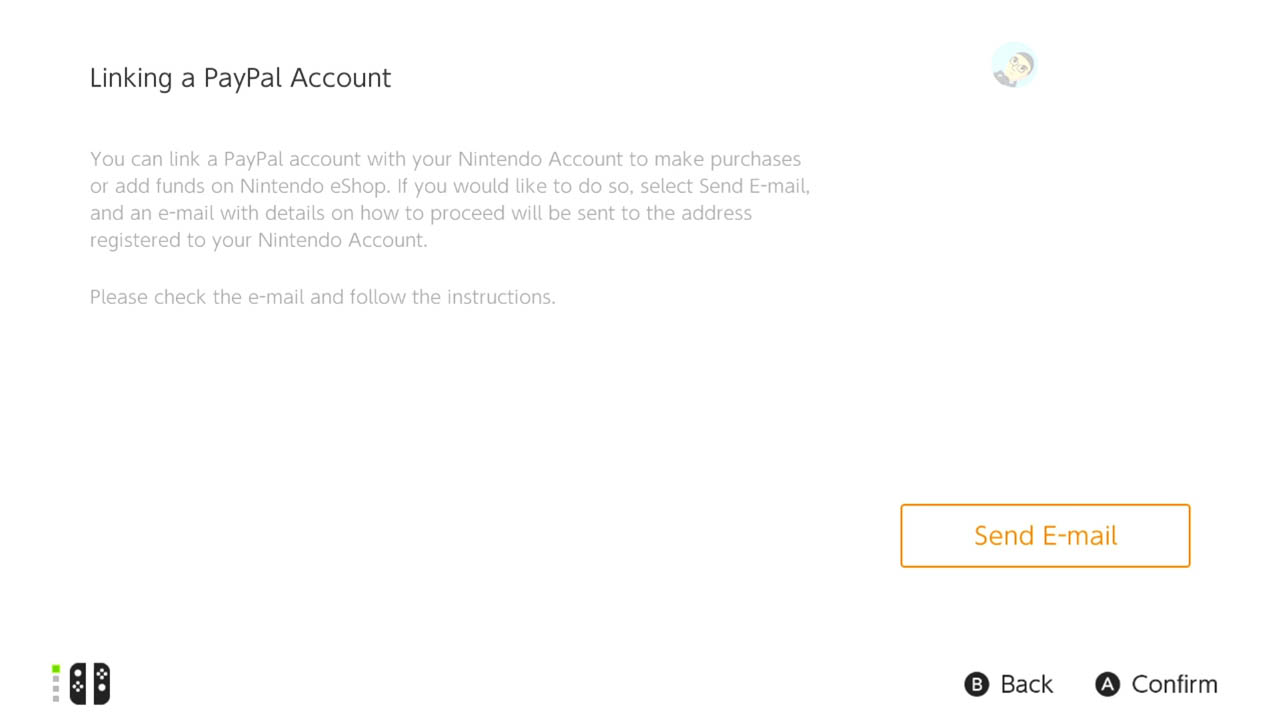
The PayPal option requires email verification to link to your Nintendo Account.
Pick the correct method for you. In this guide, I will be showing you how to add funds by credit card.
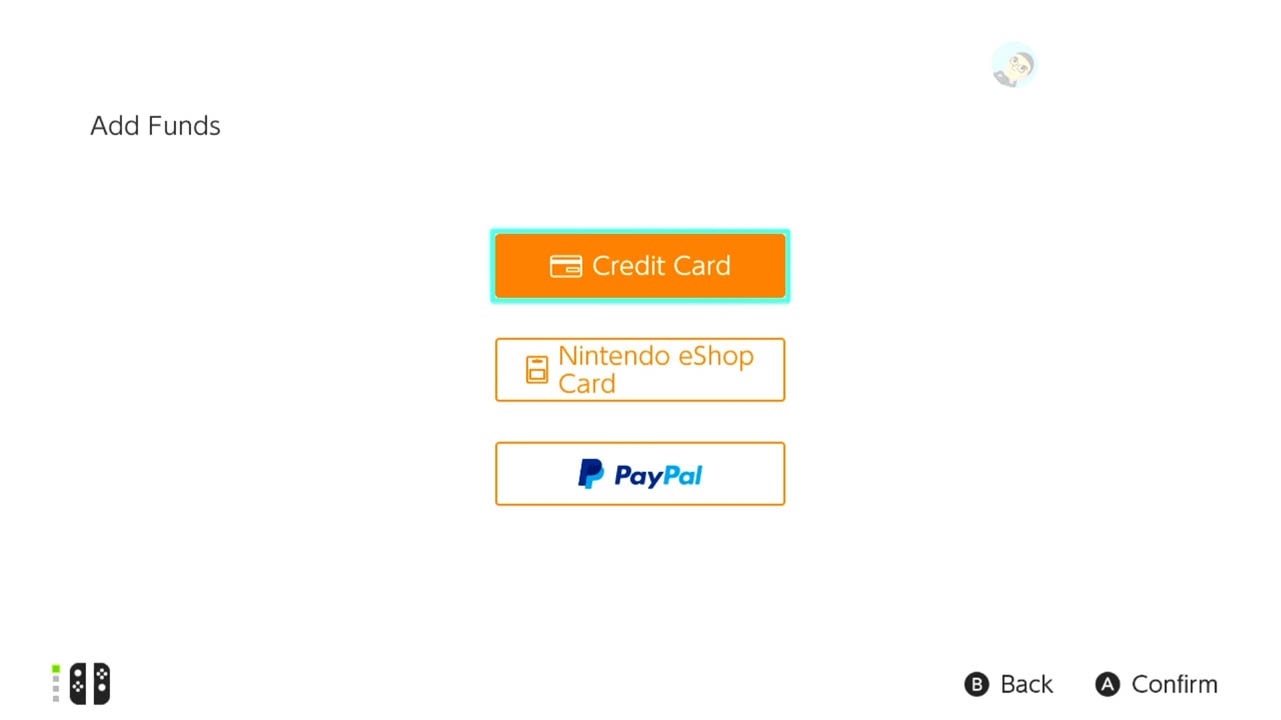
Click on the Credit Card option at the Add Funds screen.
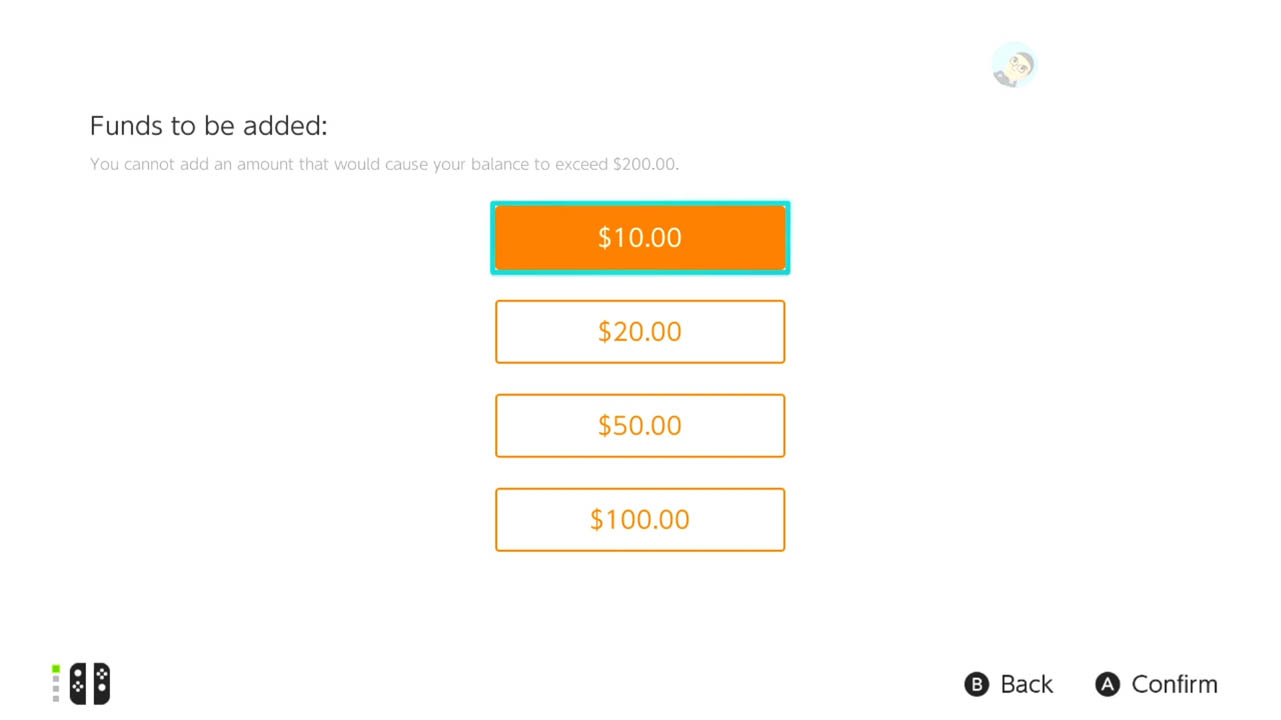
I’ll be adding $10.00. Highlight your desired amount then press the A button to confirm. You’ll be taken to the Enter Credit-Card Information page.
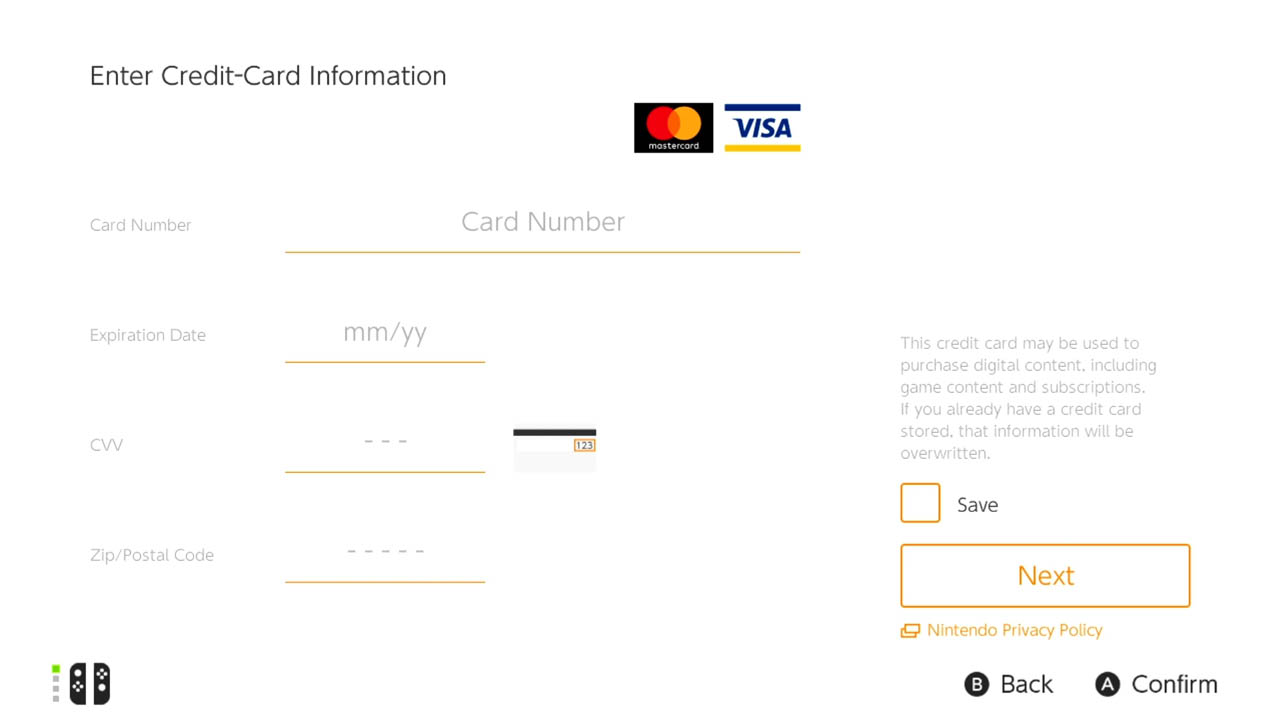
Fill out the fields to the left of the screen with accuracy.
Once you have done so, navigate to the Next button at the bottom right of the screen then press the A button to Confirm.
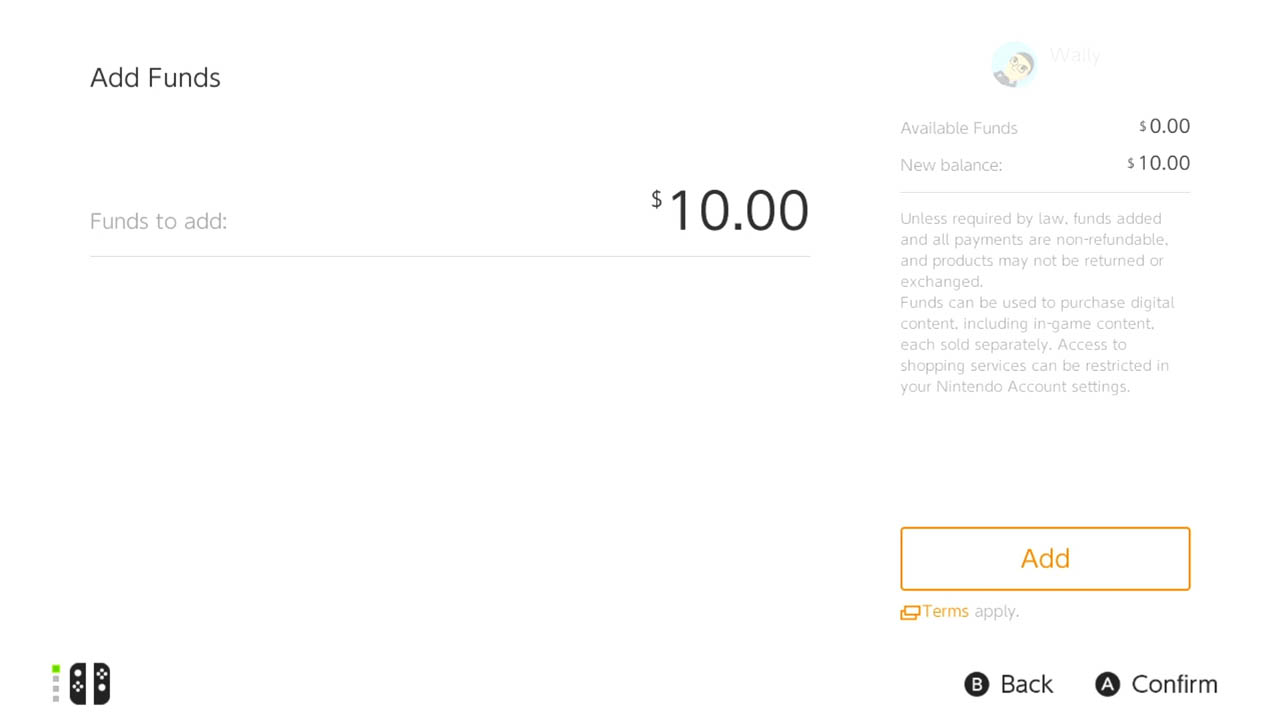
A confirmation screen will appear.
Your previous balance and your balance after you added the new funds can be found at the top right of the screen.
If you are happy with what you see on screen and confirm it is correct, navigate to the Add button at the bottom right of the screen and press the A button to Confirm.
This will confirm your purchase and credit card usage.
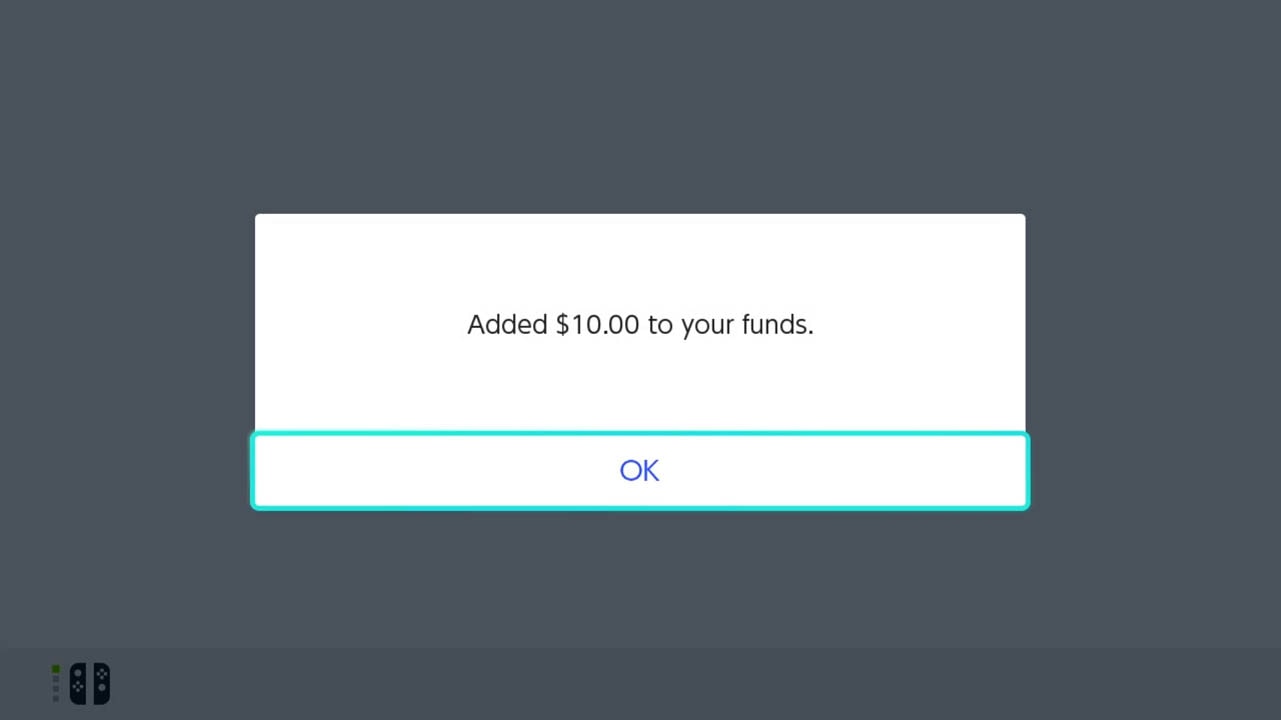
An “added to your funds” message will appear on screen to finalize the transaction.
Highlight “OK” and Press the A button to remove the message from the screen.
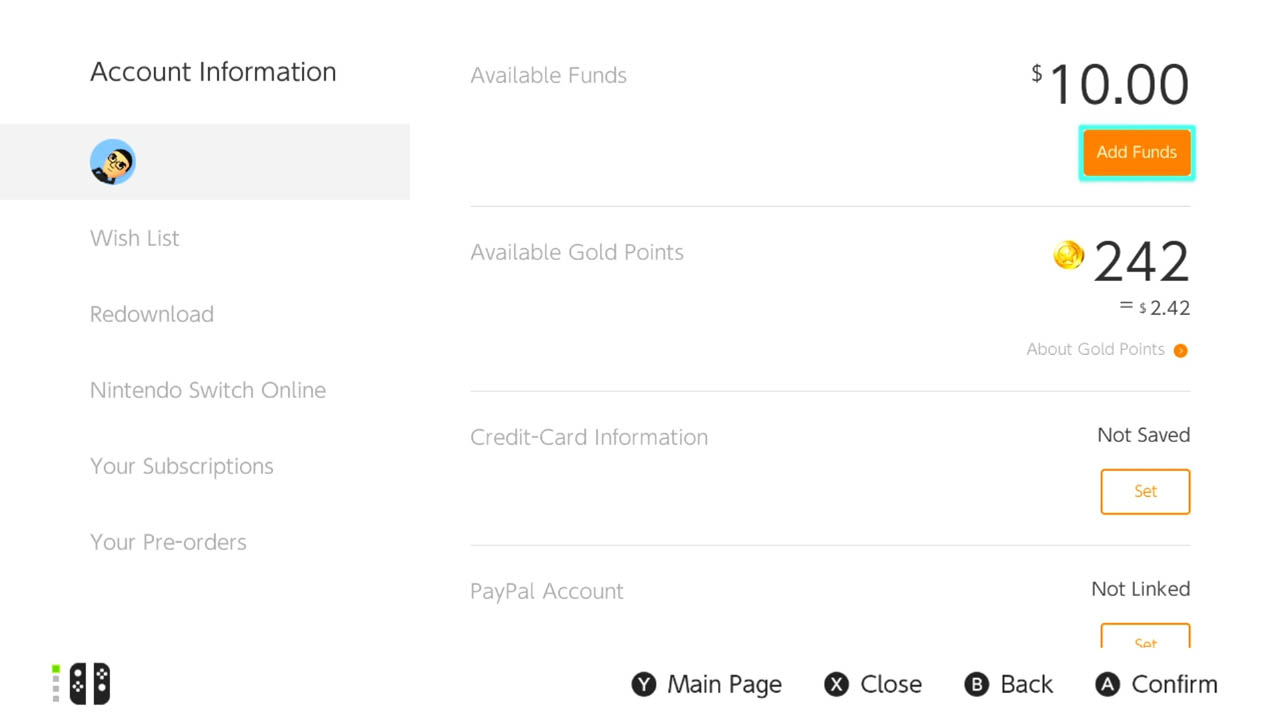
Navigate back to your Account Information page if you aren’t taken directly to it.
The new funds we just redeemed will be added to your available funds on the top right of the screen.
Now that we have funds available, it’s time to purchase and download a Nintendo Switch game.
Press the Y Button to leave the Account Information screen and head back to the main Nintendo eShop page.
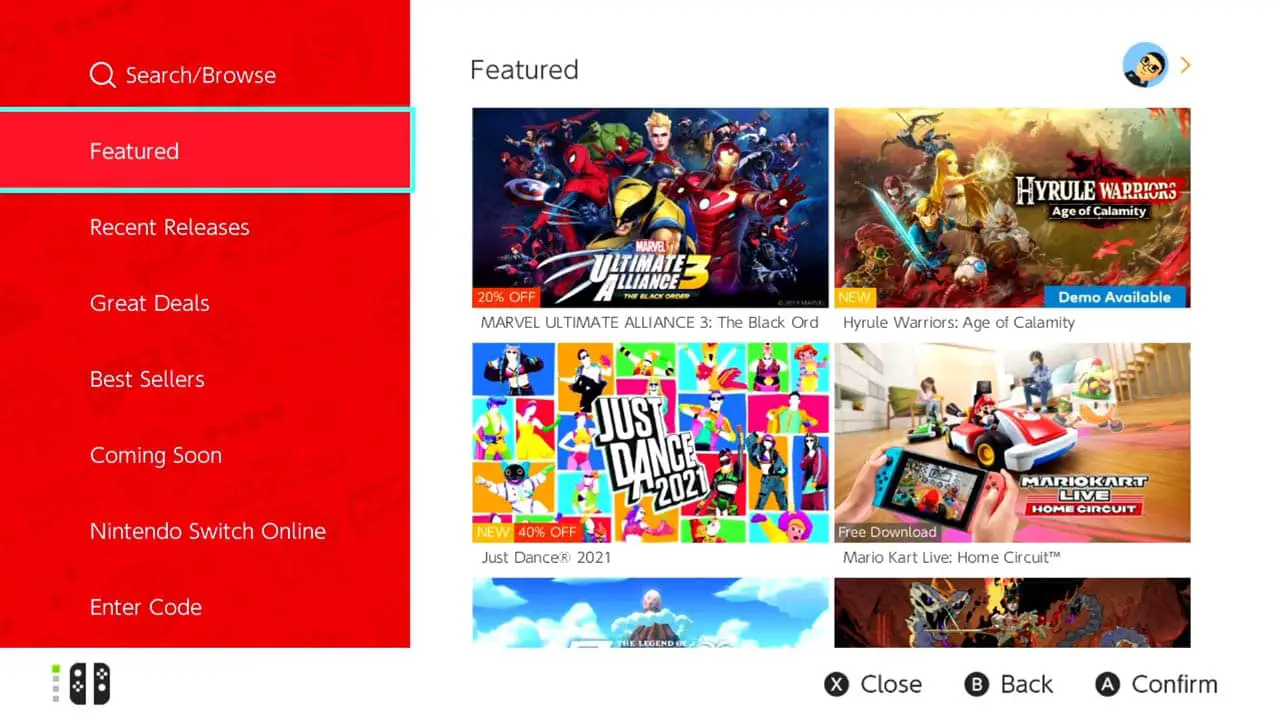
There are various methods to find a game: look at Featured games, Recent Releases, Great Deals, Best Sellers, and those that are Coming Soon.
Or you can use the handy Search Browse option if you know the game you want to buy.
I will be using the Search Browse feature to look for the game “Picross S 3”.
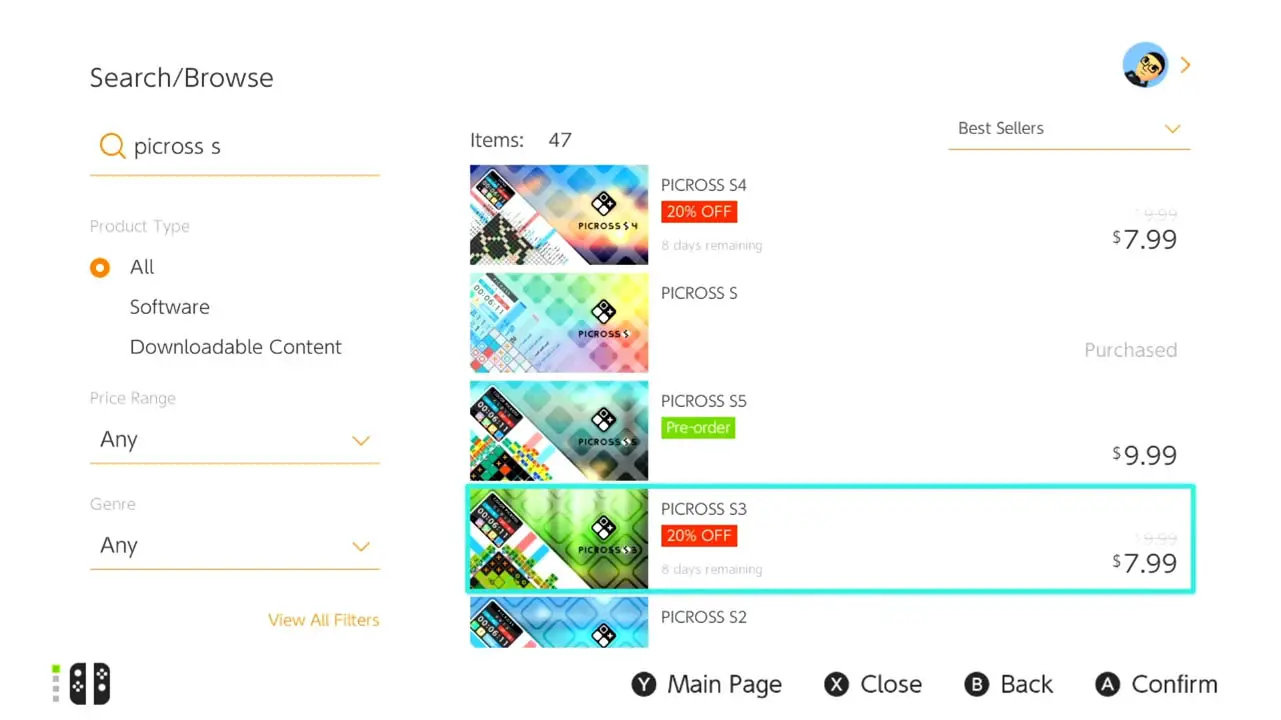
I typed in “picross s” in the Search Browse bar. The Picross S series appeared to the right of the screen with further options to sort results on the left of the screen.
Scroll down until the game is selected and press A to Confirm.
You will be taken to the game’s profile page.

Next, highlight the Proceed to Purchase button and press A to Confirm your purchase.
You can also scroll down to see important facts about the game, including its file size. Always make sure you have enough space beforehand (as I mentioned previously).
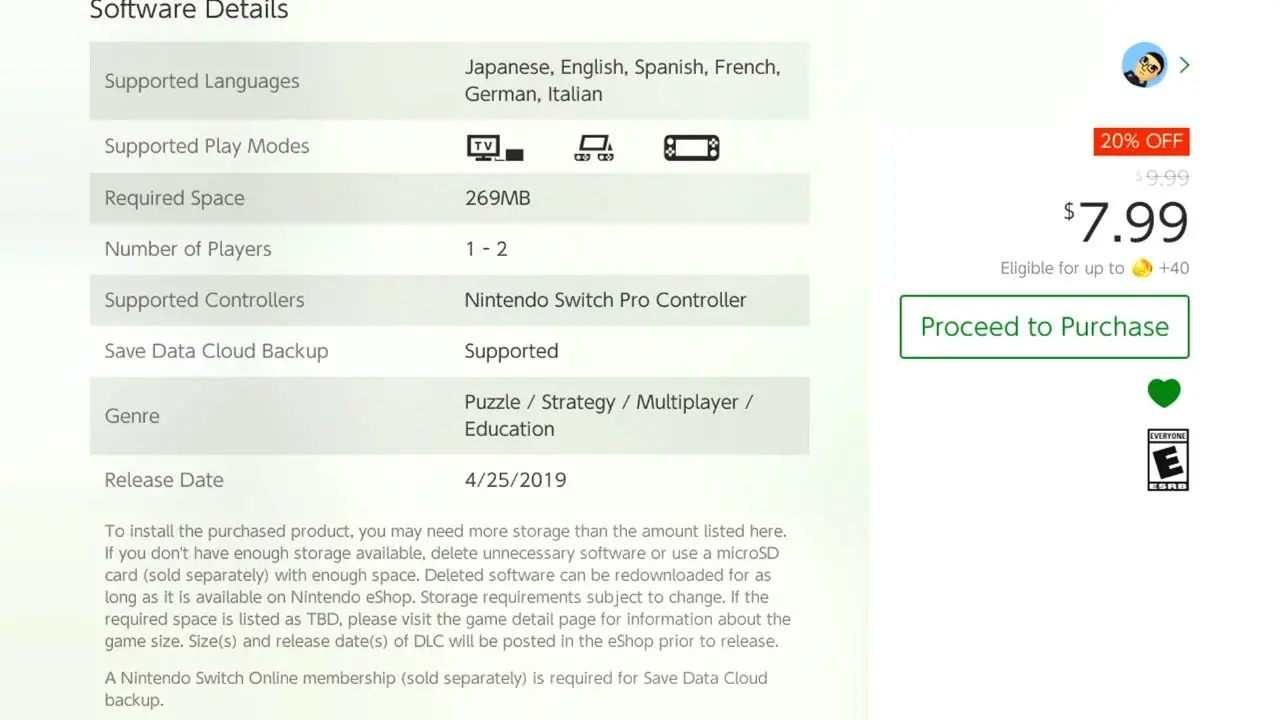
Picross S 3 is only 269 MB in size, and I have enough space to download it.

A Confirm Items to Purchase screen will appear.
Details of your wallet balance before and after buying the game can be found at the top right corner of the screen.
Once you are sure you want to proceed with your purchase, navigate to the Confirm Purchase button and press the A button to Confirm.
Alternatively, you can use reward points to pay for your game by clicking on Redeem points above Confirm Purchase.
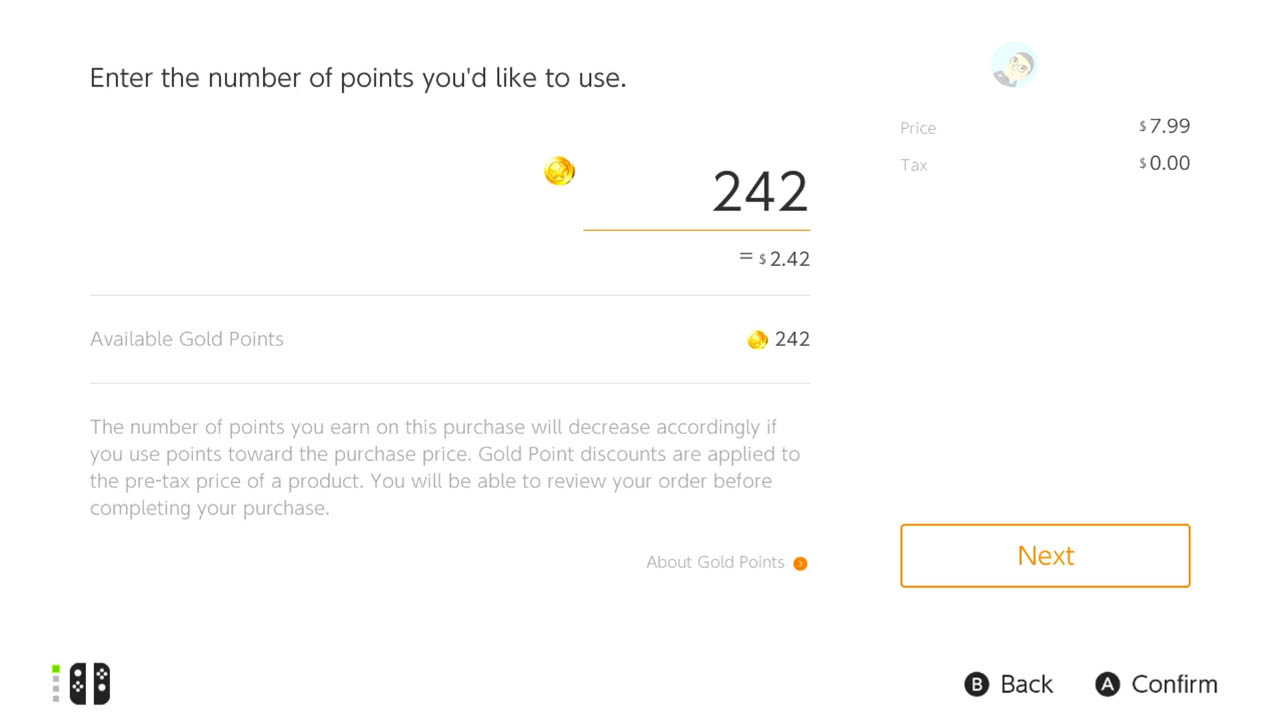
Nintendo Gold Coins are earned by purchasing physical and digital software.
Gold Coins can be used to pay for digital goods on the Nintendo eShop.
I won’t be using Gold Coins in this handy guide. Instead, I will be paying with the funds we added earlier.
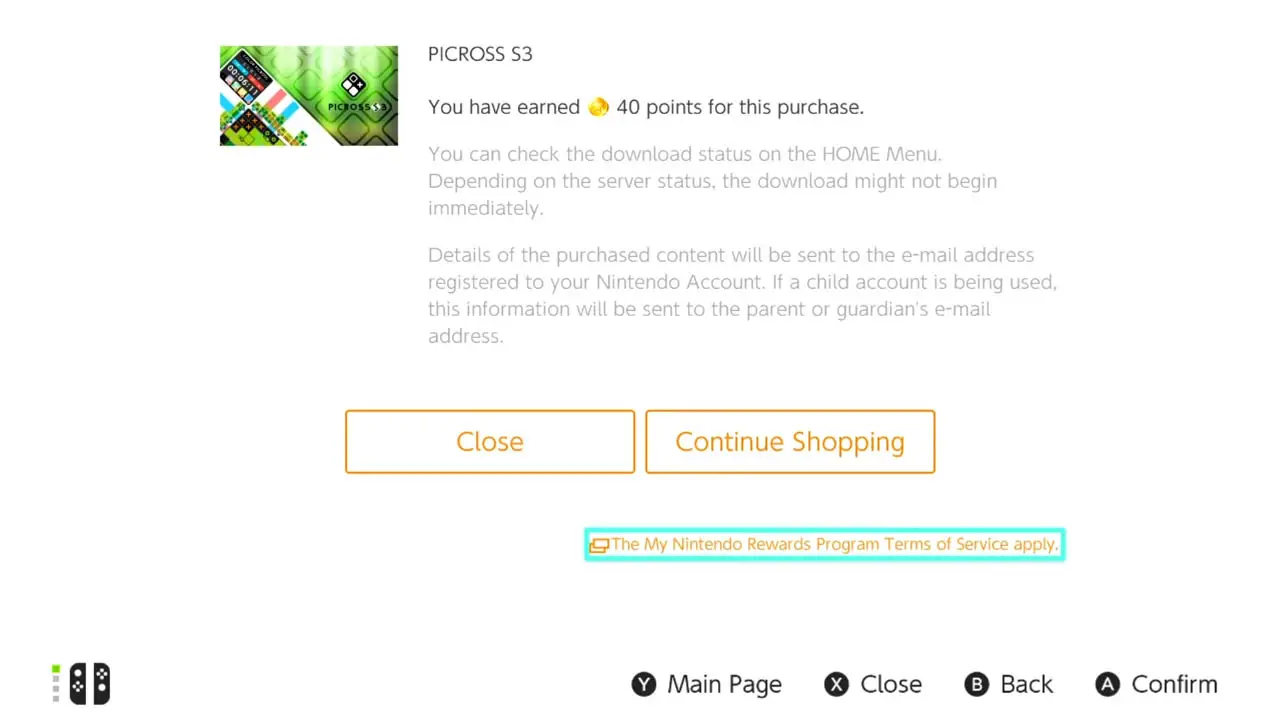
A Thank You screen with additional detail will appear once you confirmed your purchase. And your game will begin to download.
Select Close at the bottom of the screen or press the Home Button to be taken back to the Nintendo Switch home screen.
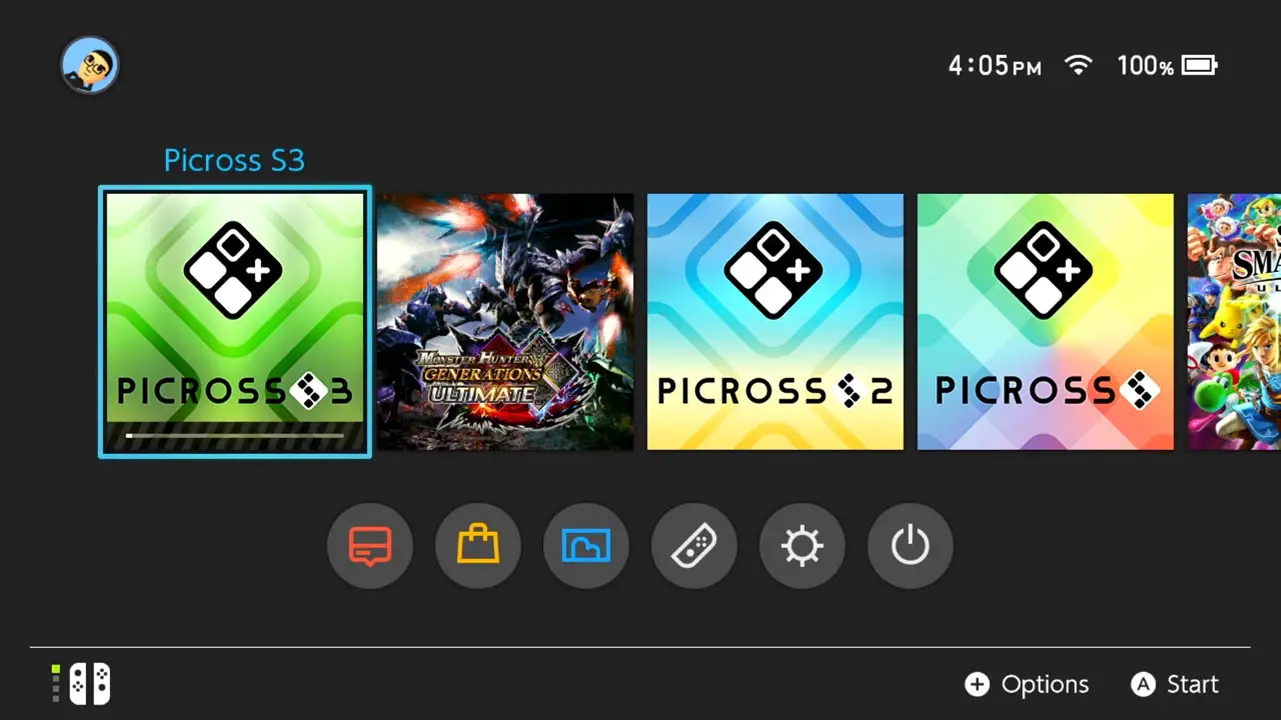
Your new game will appear with a download progress bar underneath it.
You can start playing the game once the bar has filled and the download is completed.
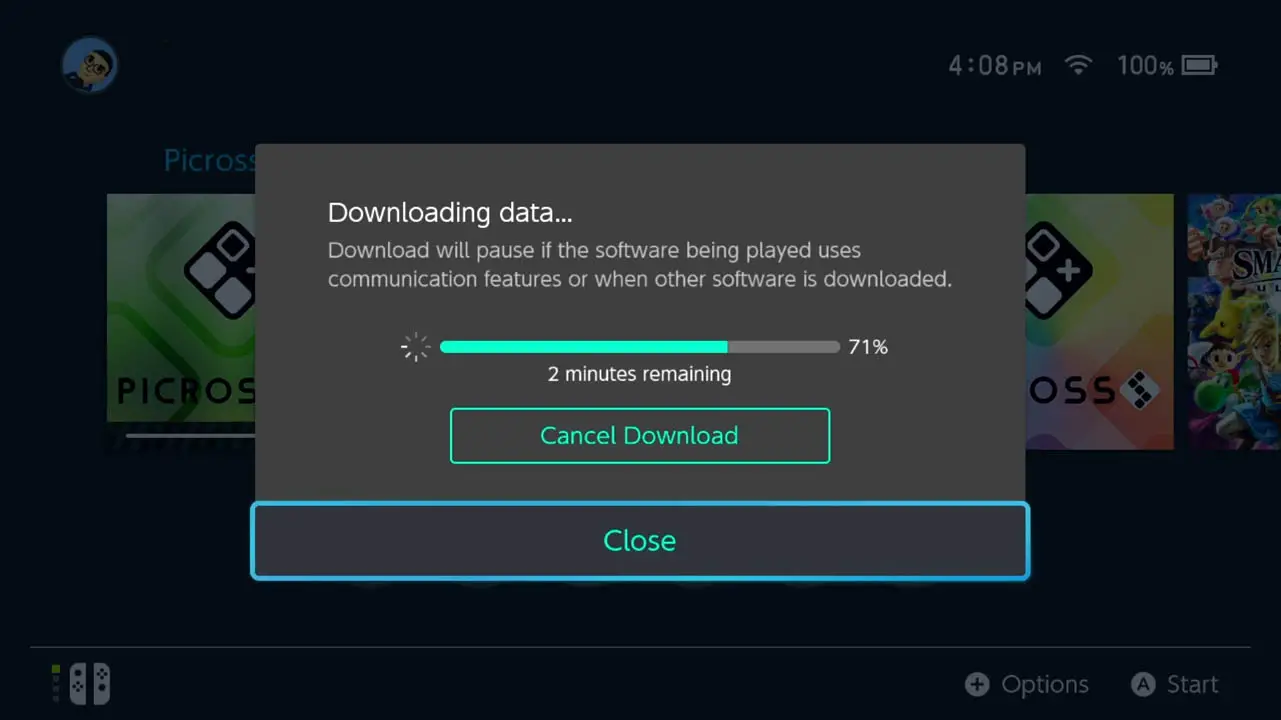
You can also select your new game and press the A button to view a more detailed look at your game’s download status.

Congratulations! You successfully downloaded a game on the Nintendo Switch.
Read More Great Articles
Now you know how to download Nintendo Switch games like a pro. Good job!
Bookmark this site to stay up to date with even more Nintendo guides, information, and more.
Check out all Nintendo related articles on Bucket List Games.
(Screenshots taken by me. Images sourced from product pages, websites, or social media and are credited appropriately. Logos, images, etc. belong to their respective owners. All information current at time of publication.)
SOURCE: Nintendo