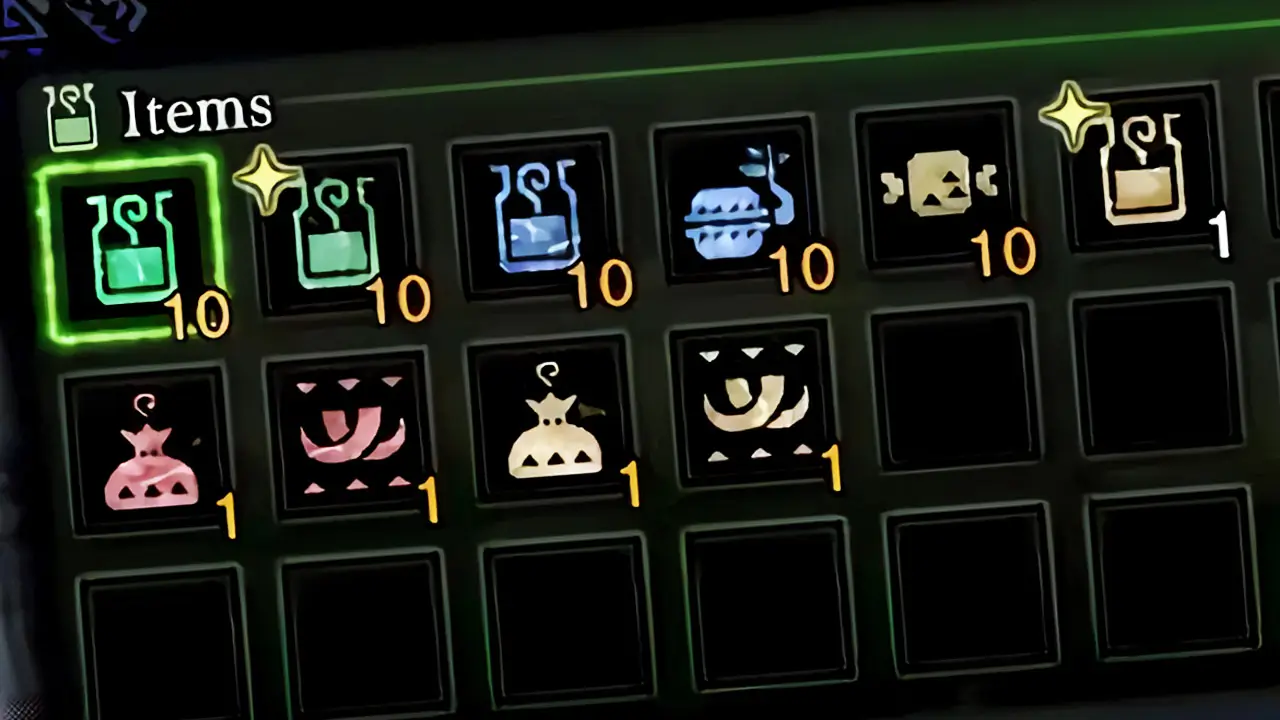Today, I’ll be showing you how to update your Nintendo Switch console.
Click on the Settings icon on your Nintendo Switch home screen, scroll down to System, select System Update, and start updating. It’s as simple as that.
However, there are many more steps to this process I will be detailing for you below, step-by-step with pictures.
But first, what is a Nintendo Switch update and why would you want to update your Nintendo Switch? Let’s find out now!
If you are interested in checking out the most popular Nintendo Switch games everyone’s playing, you can find them by clicking here.
What is a Nintendo Switch update?
This post may contain Amazon affiliate links we earn from. Please assume all links are affiliate.
A Nintendo Switch update is a software update for the Nintendo Switch family of consoles (Nintendo Switch, Nintendo Switch Lite, and so forth).
The software update is distributed by Nintendo exclusively through the Nintendo Switch unit.
Nintendo Switch software updates usually include
- additional system features
- new options
- new Nintendo Switch profile pictures on occasion
- stability improvements to make sure the console is running smoothly
- and more!
Why would you want to update your Nintendo Switch?
You should update your Nintendo Switch as soon as an update is available to take advantage of any new features added.
Additionally, you will also gain access to the newest most stable and secure software for your Nintendo Switch.
Finally, you should also update your Nintendo Switch whenever an update is available because some games may require an updated system software to play or play online.
Is the Nintendo Switch System update free?
The Nintendo Switch system update is always free.
Do you need storage space to download a Nintendo Switch update?
You do not need to make space on your internal or external Nintendo Switch storage for a Nintendo Switch system update.
The Nintendo Switch has already allocated space for system updates.
The system intelligently updates your console without the need for you to do anything other than connect to the internet and download the update.
How To Update Your Nintendo Switch: Step-By-Step Picture Guide
Before updating your Nintendo Switch make sure
- your Nintendo Switch battery is charged, docked and connected to an outlet, or connected to an outlet in Handheld or Tabletop Modes
- your Nintendo Switch is connected to the internet
- and all suspended software is saved and shutdown
Now, let’s walk through the process of updating your Nintendo Switch.
NOTE: I will be using both Nintendo Switch Joy-Con controllers for this method
1 – System Settings
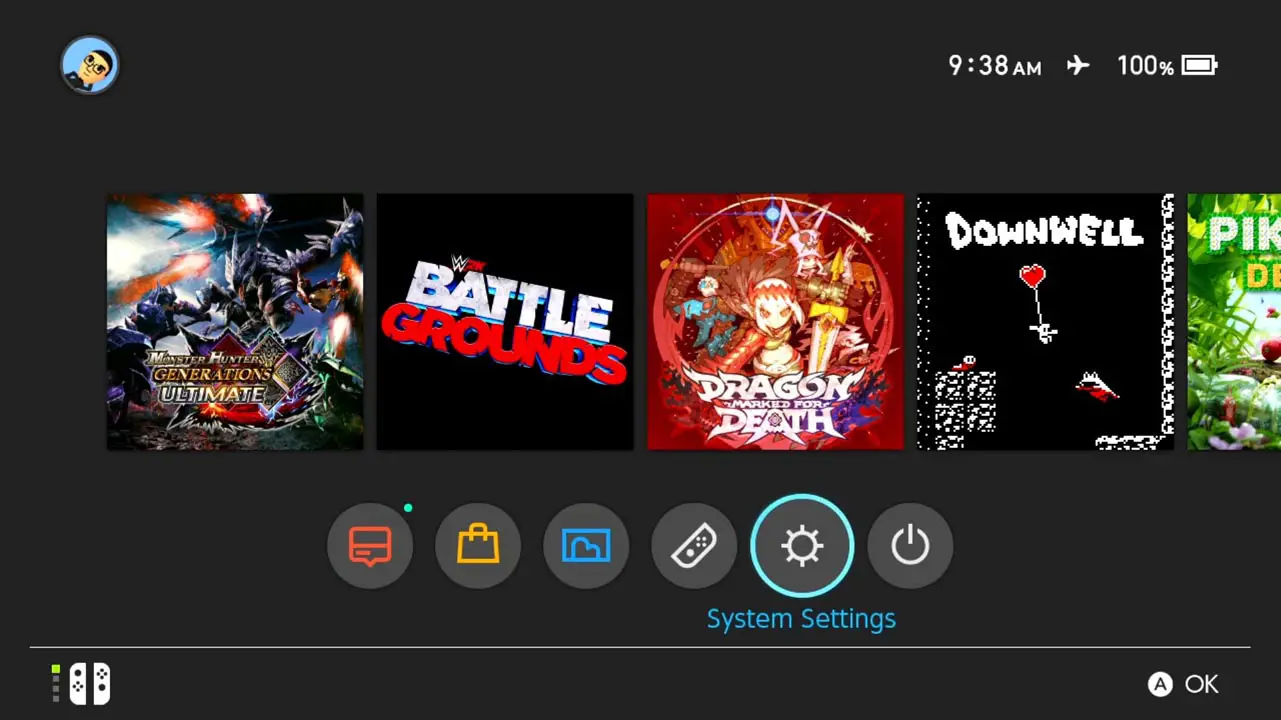
Click on System Settings (the cog wheel) at the bottom of the Nintendo Switch home screen.
Press the A button to be taken to the System Settings menu.
2 – Navigate To System
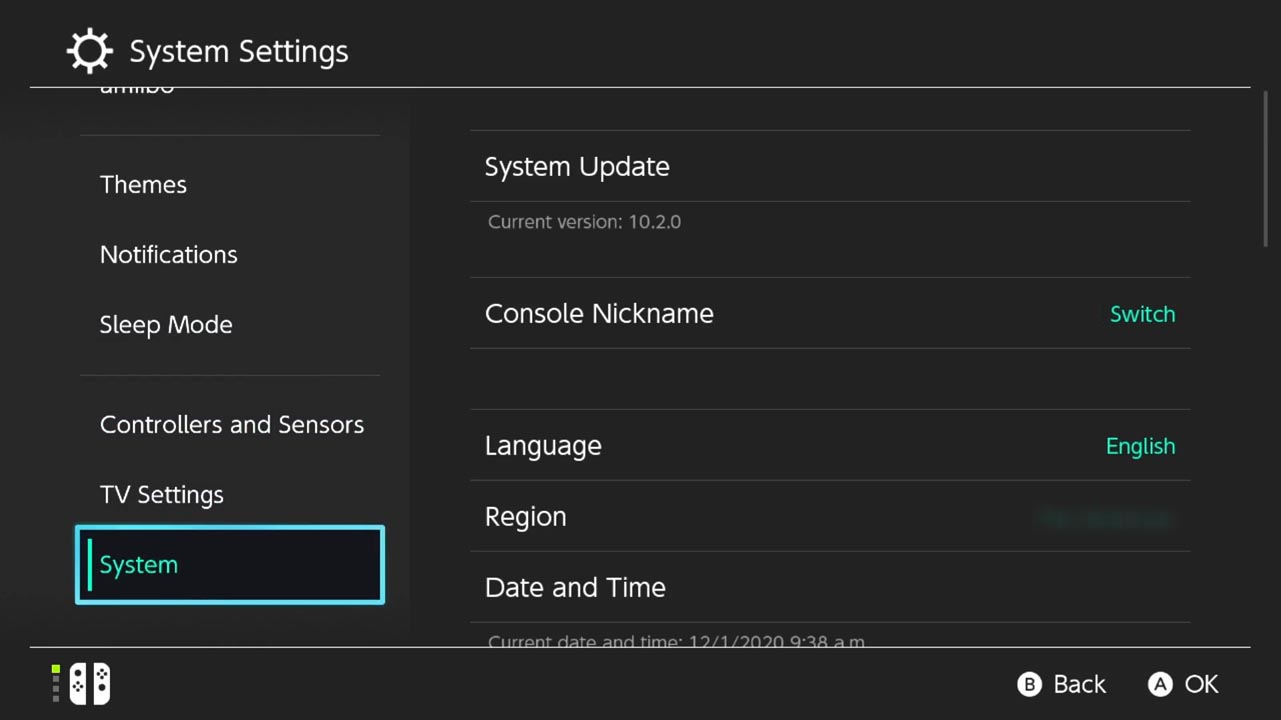
Scroll down to System option by pressing the down directional button or down on either analog stick.
3 – Select System Update
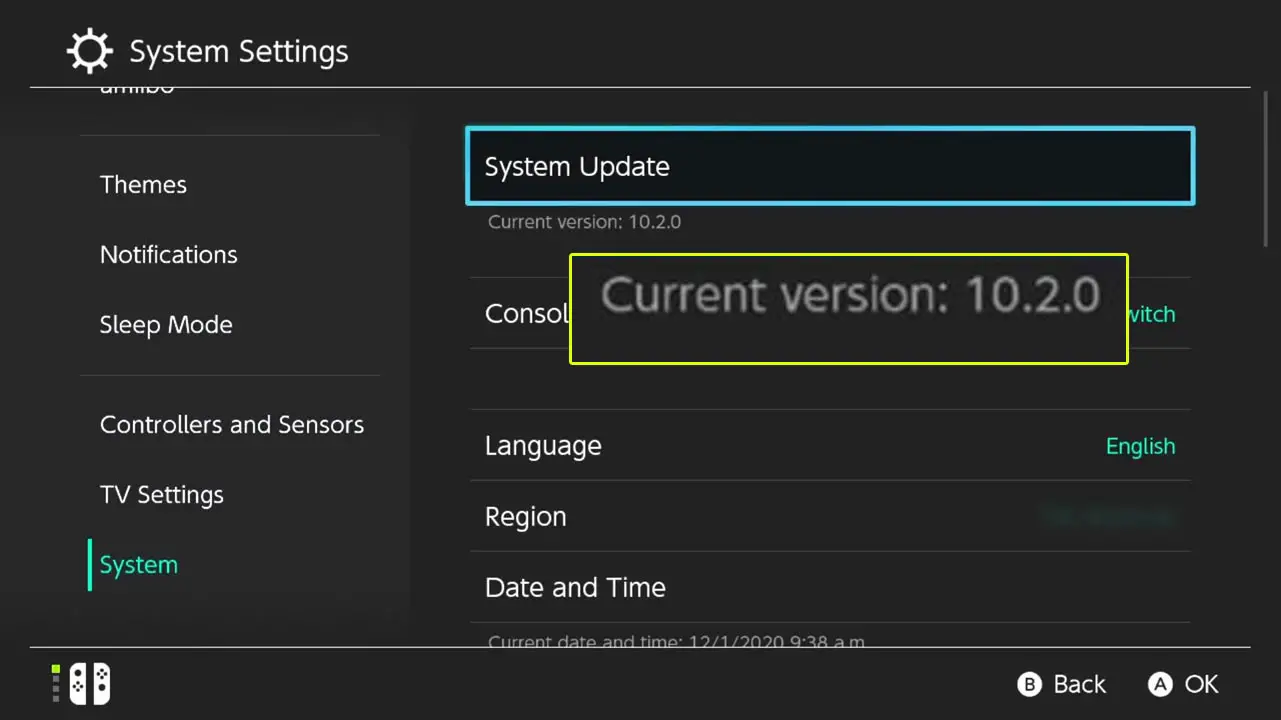
Navigate to the System Update button by pressing the right directional button or either analog stick to the right.
- You will see the current version of the Nintendo Switch software right below the System Update button.
- For this example, the Nintendo Switch is version 10.2.0.
- We will be updating to version 11.0.0.
Once System Update is highlighted, press the A button to update your system.
4 – Preparing To Update
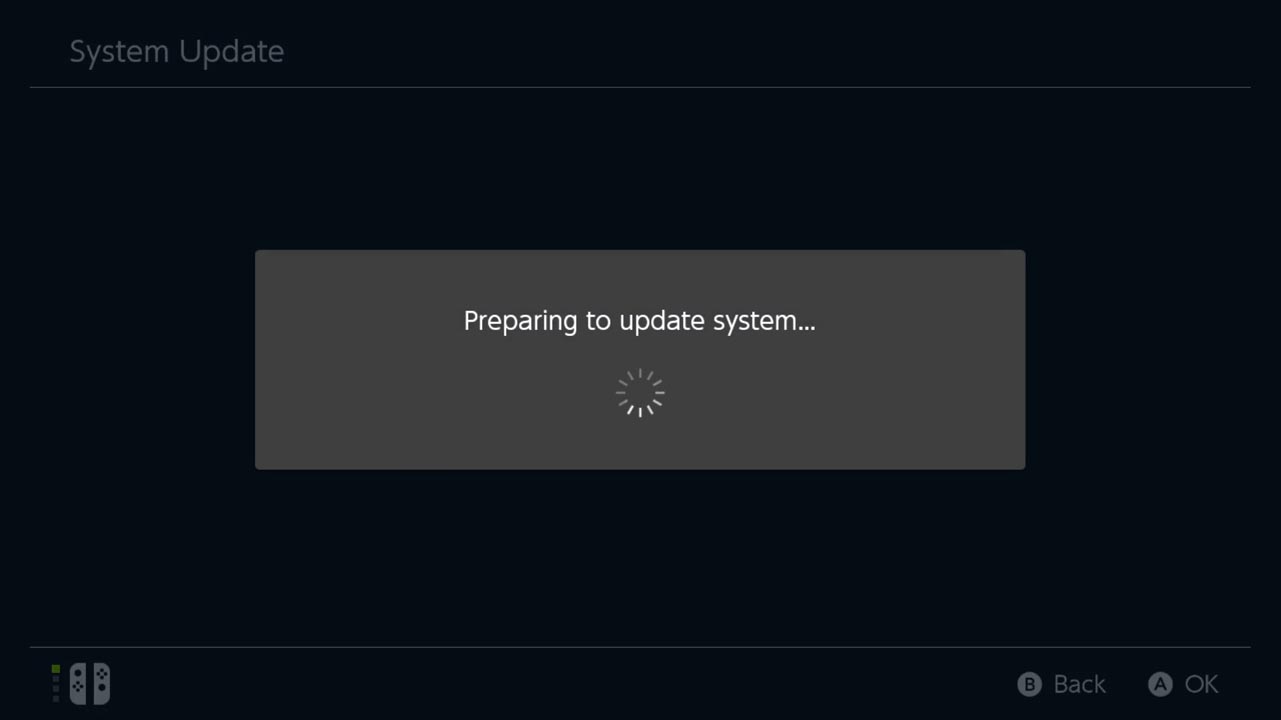
A “preparing to update system” message will appear.
Wait until the update is ready (this should only take a few seconds).
*Jump to Step 9 if you already have internet connection*
5 (Sidestep) – Unable To Connect
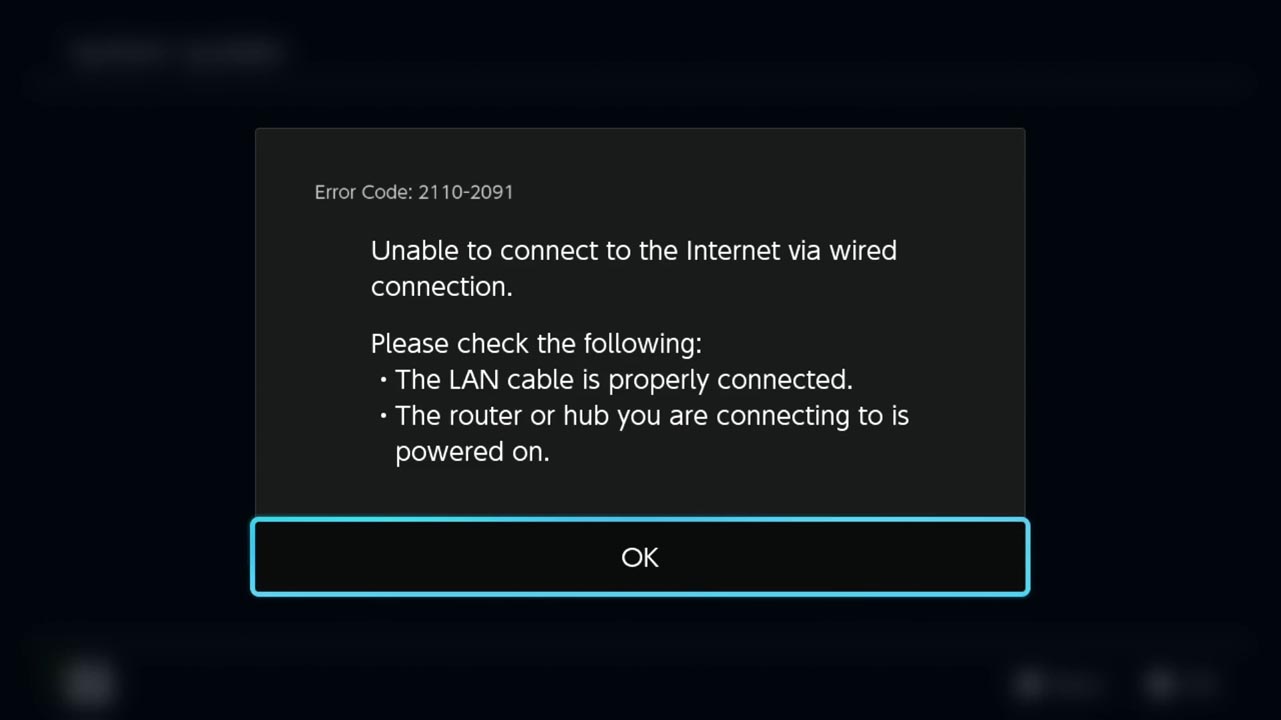
If you aren’t connected to the internet, a message will appear alerting you.
6 (Sidestep) – Connect To Internet
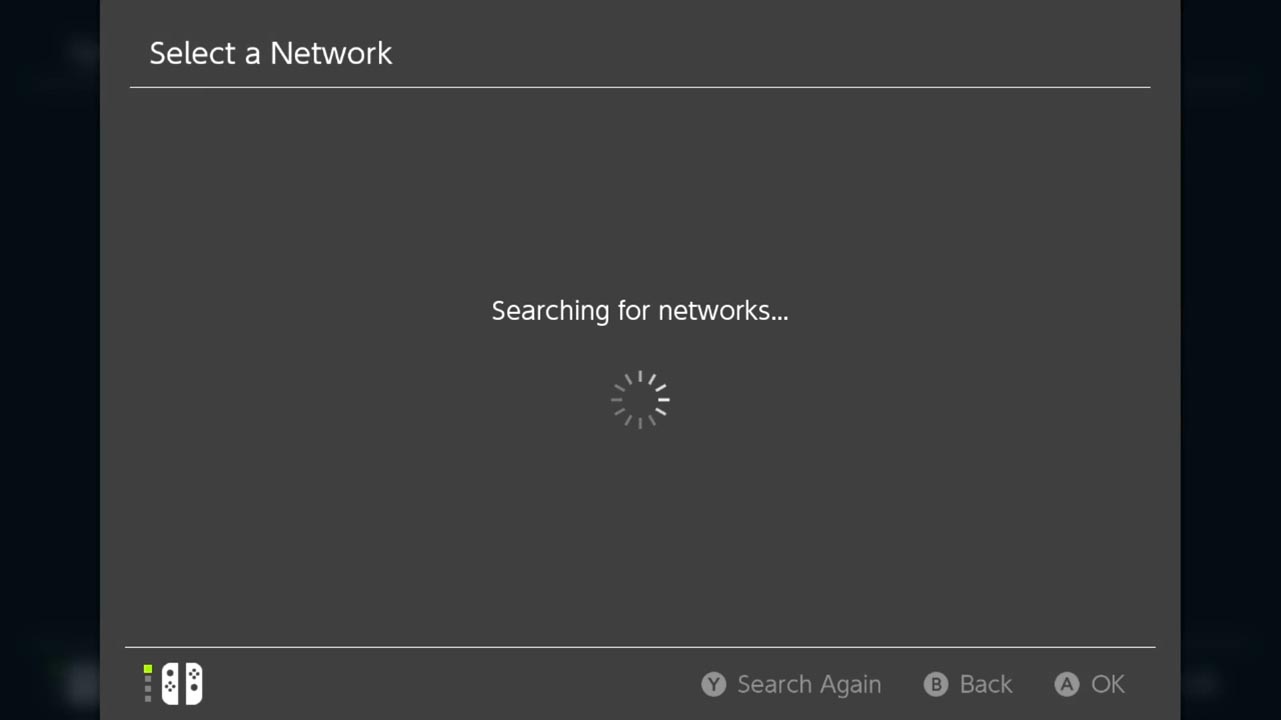
A “searching for networks” message will appear.
A list of available networks will show up a few moments later.
Select and connect to your preferred network.
7 (Sidestep) – Open HOME Menu Sidebar
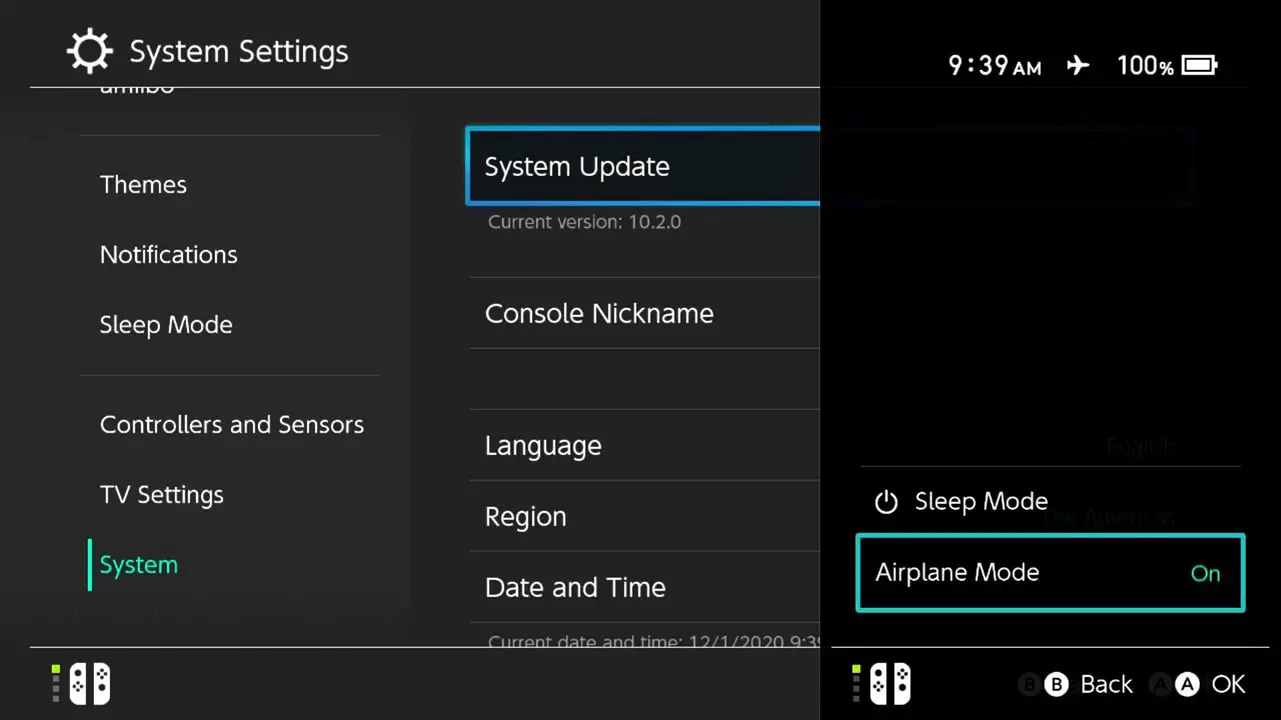
You can also connect to the internet another way.
This is a quick method to connect and disconnect from wi-fi networks you already connected to previously.
Hold the Home button on your Nintendo Switch controller for a couple of seconds.
A side menu will appear. Navigate to Airplane Mode option by pressing down on your directional buttons or analog sticks.
Press the A button to turn off Airplane Mode. This will turn on wi-fi.
8 (Sidestep) – Turn Off Airplane Mode
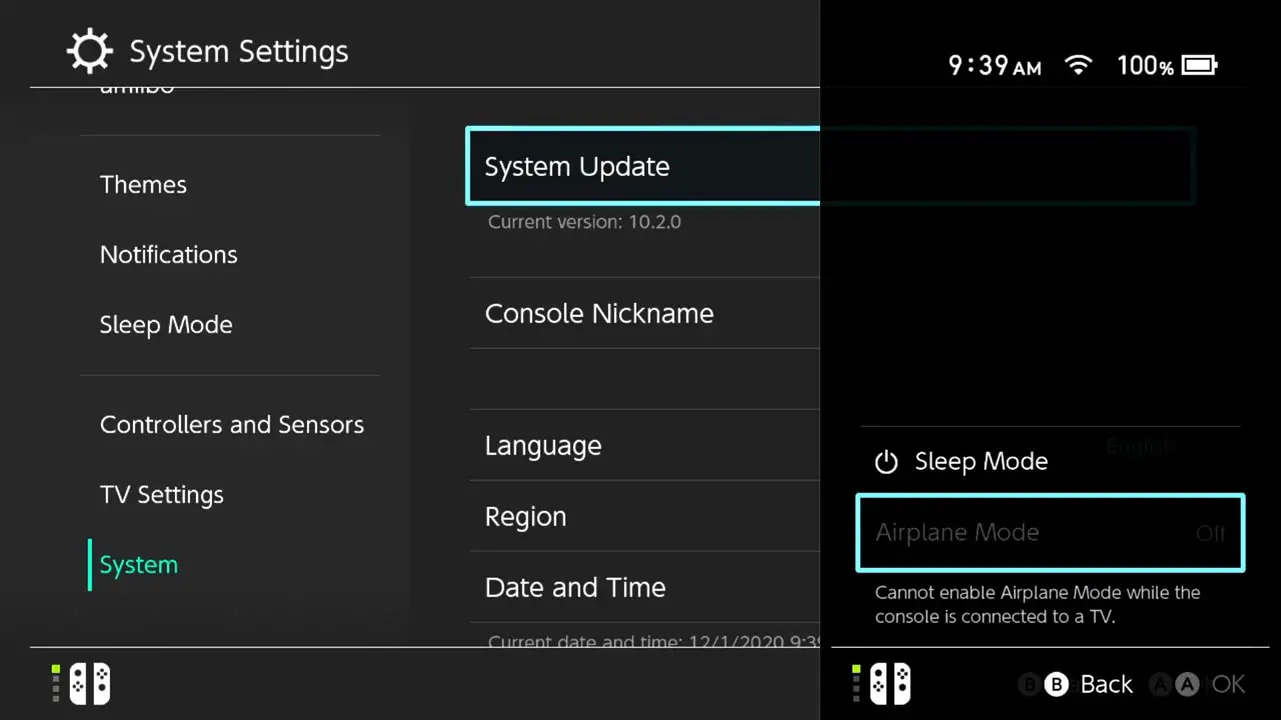
The Airplane icon in the top right corner will turn into a wireless/wired signal once Airplane Mode is turned off.
Press the Home button to clear the sidebar from the screen.
Navigate back to the System Update button and press the A button to update your Nintendo Switch.
9 – Update
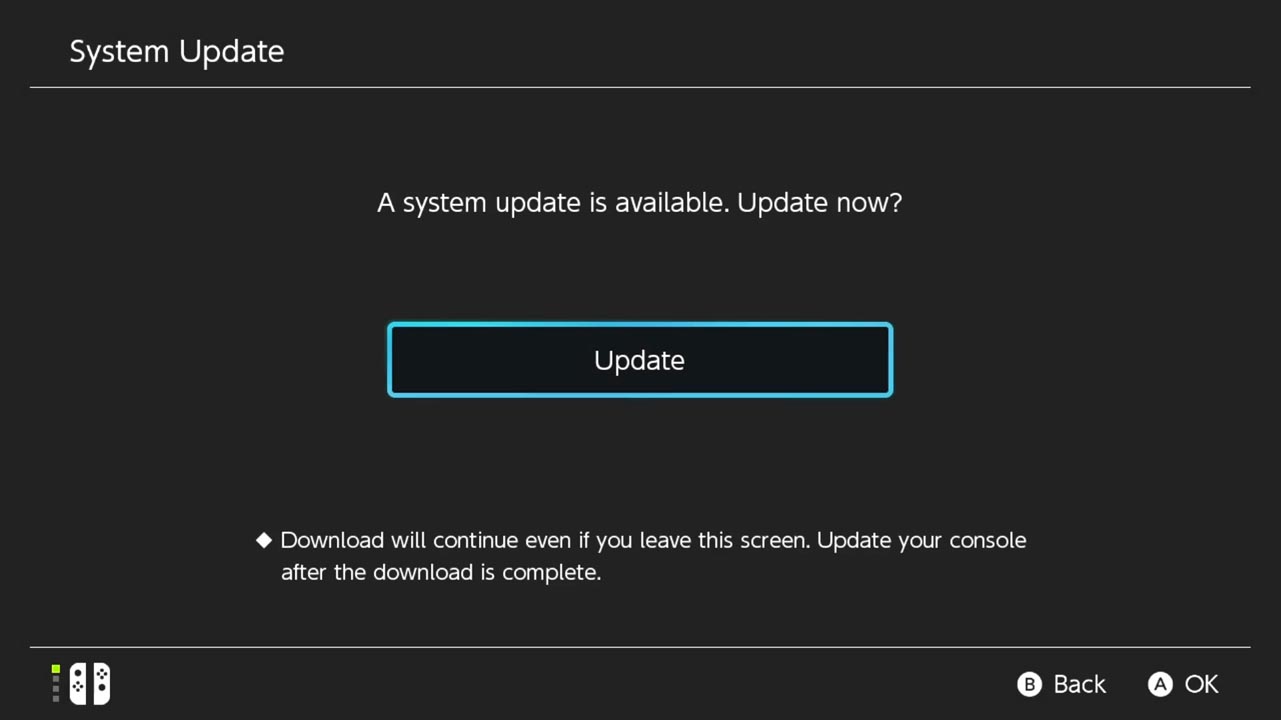
A prompt will appear onscreen to update the Nintendo Switch console.
Press the A button to update your system.
10 – Select OK
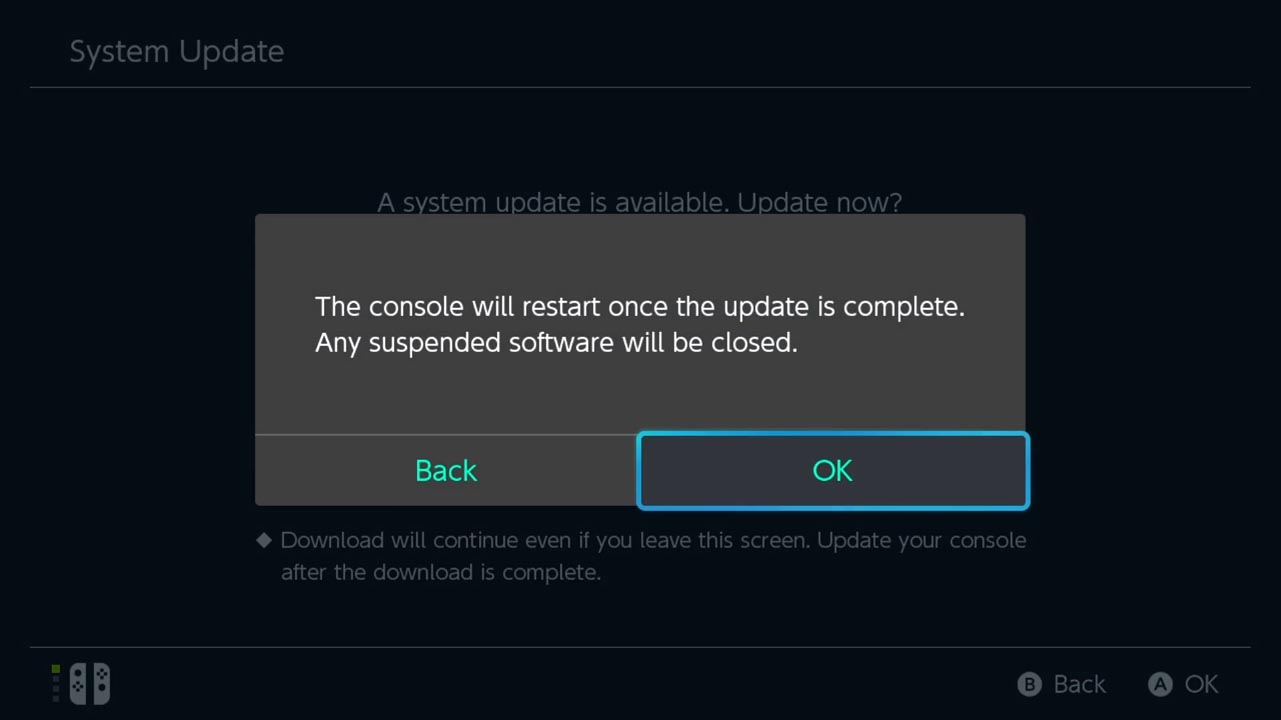
A final confirmation screen will appear. This will explain that your console will restart once done and any suspended software will be closed.
Save and close all software if you haven’t and return to this step once you are ready.
Highlight the OK button with your direction buttons or analog stick and press the A button to confirm.
11 – Please Wait
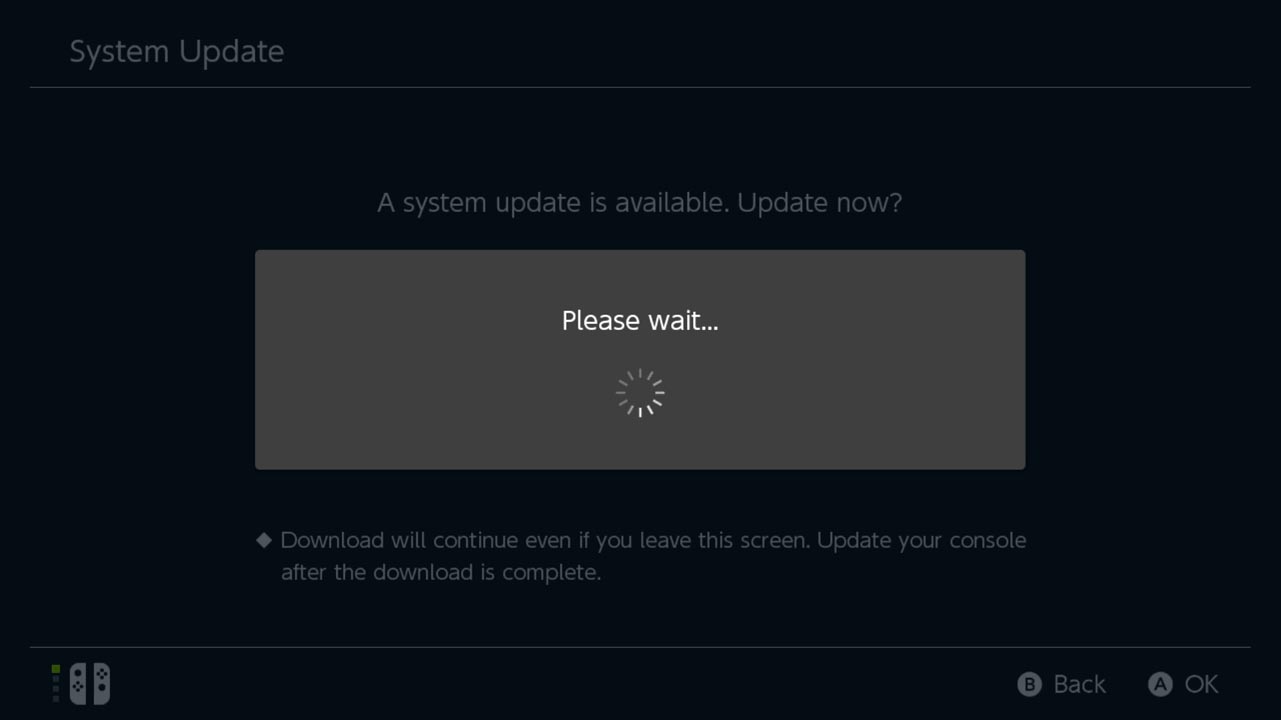
A “please wait” message will appear. This should only take a couple of seconds.
12 – Download Update
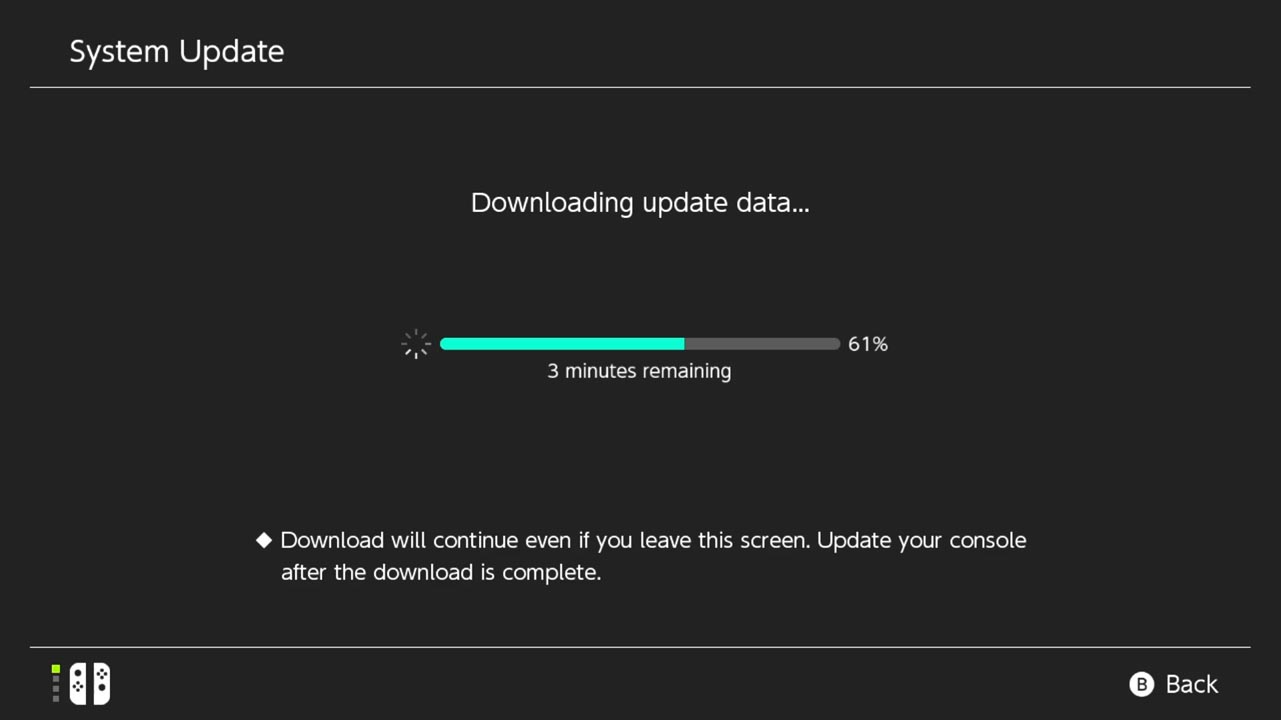
A “downloading update data” screen will appear.
Your system update will begin to download.
This may take a while depending on the size of the update and your internet connection speed and stability.
13 – Updating
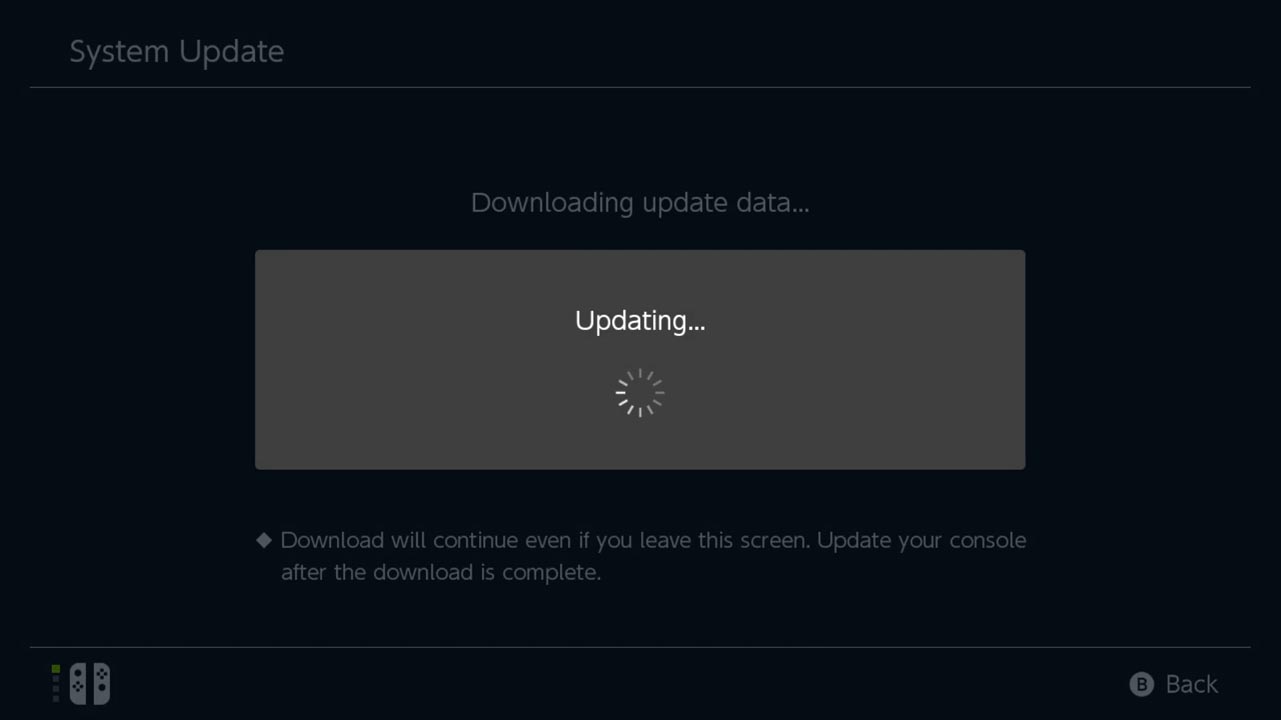
Once the system update has been downloaded, the Nintendo Switch system will automatically install the update.
14 – System Restart
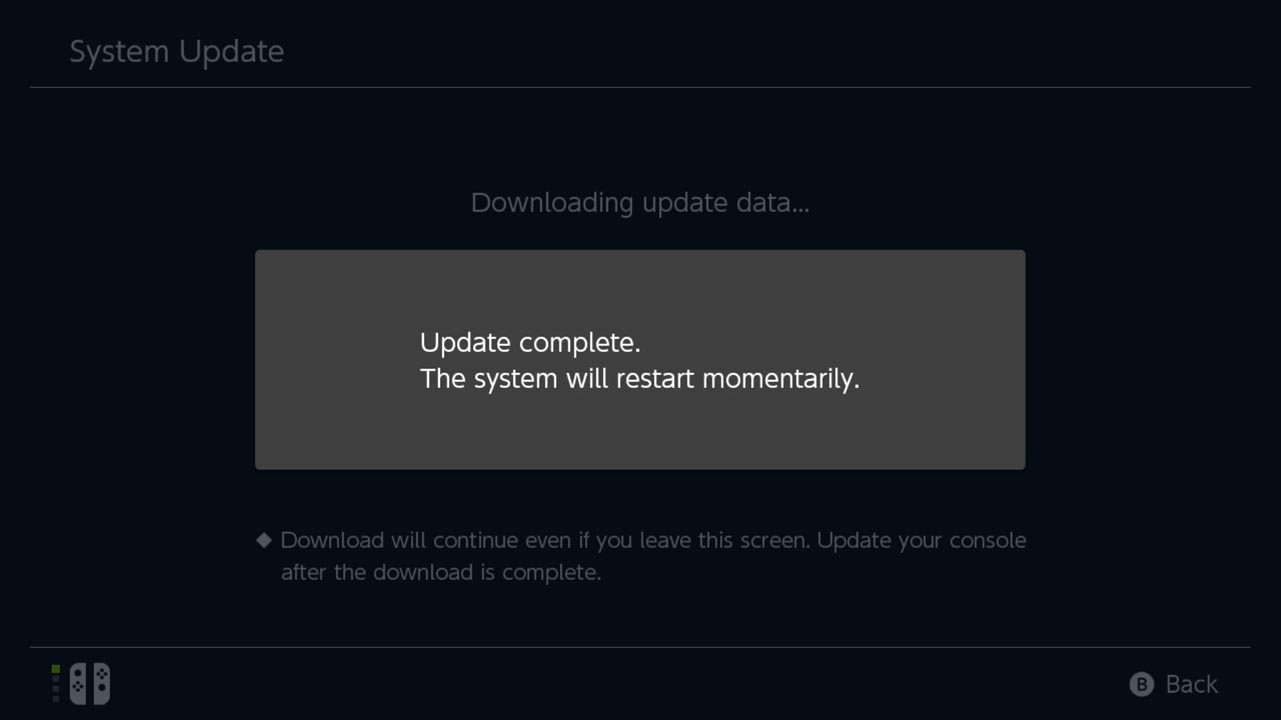
An “update complete” message will appear once the Nintendo Switch update has been installed.
The system will restart automatically in a few seconds.
15 – Navigate Back To System Update
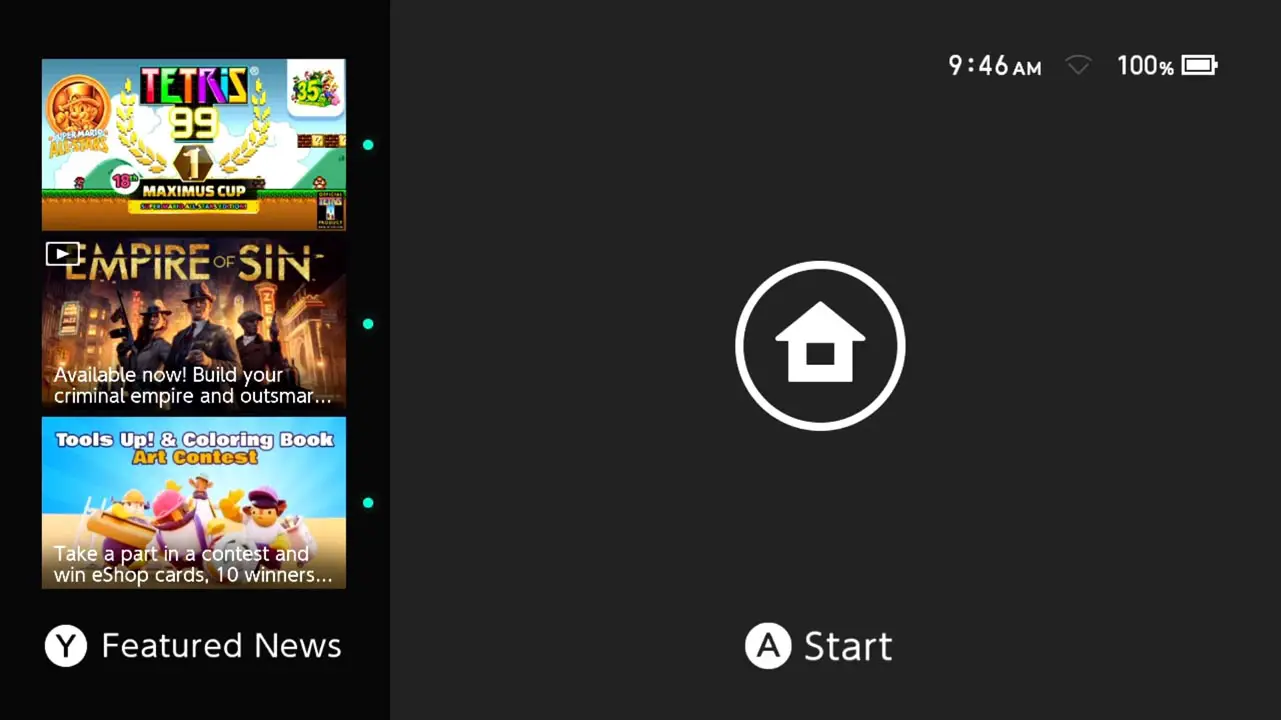
You will return to your Nintendo Switch lock screen or home screen once the Nintendo Switch has rebooted itself.
Navigate back to the System Update screen under System Settings to see the new update version number.
16 – Check Nintendo Switch Update Version
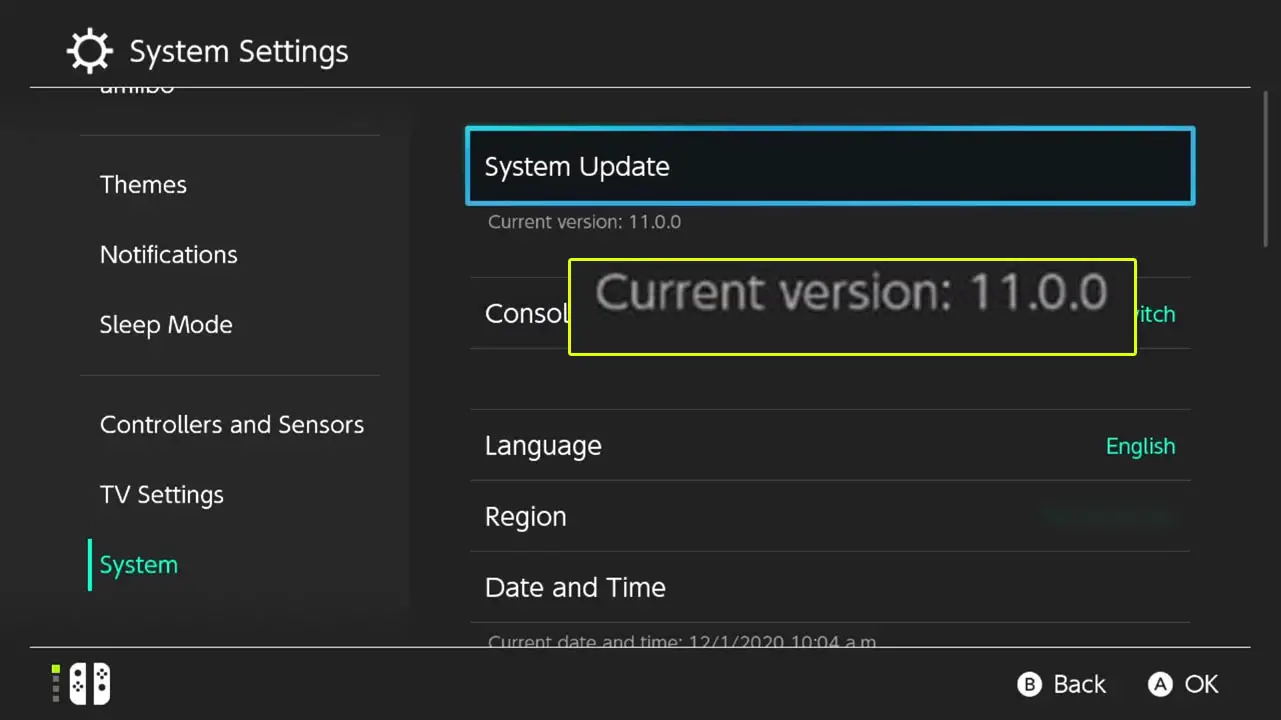
Congratulations!
The Nintendo Switch system is now updated.
Read More Great Articles
Now you know how to update your Nintendo Switch console with confidence.
Bookmark this site to stay up to date with even more Nintendo guides, information, and news.
Check out all Nintendo related articles on Bucket List Games.
(Screenshots taken by me. Images sourced from product pages, websites, or social media and are credited appropriately. Logos, images, etc. belong to their respective owners. All information current at time of publication.)
SOURCE: Nintendo