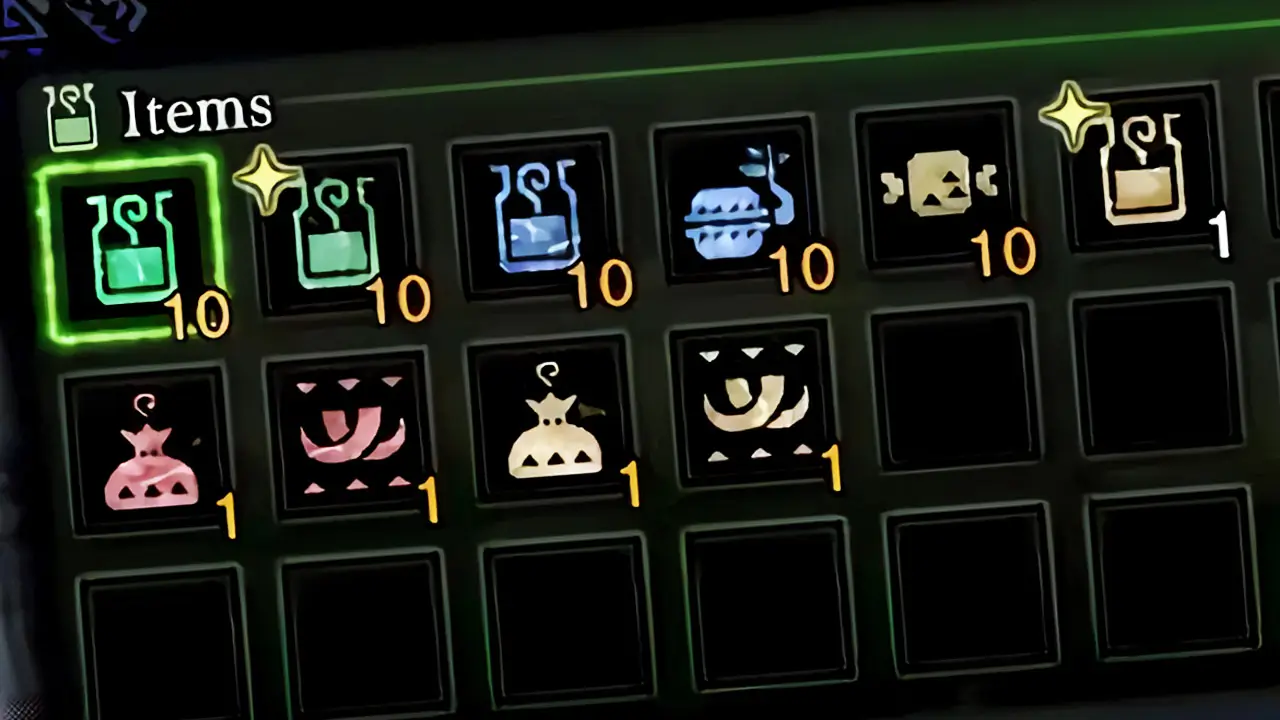Downloading the Twitch streaming video app on your Nintendo Switch console is quick, easy, and entirely free.
To download Twitch on Nintendo Switch, navigate to the Nintendo Switch eShop from the system’s HOME menu. Search for “Twitch” in the search box and select the app from the list of results. Then, select “Free Download” on the app’s product page to install Twitch to your console.
Continue reading for a step-by-step picture guide of the process.
I’ll also explain if it’s legal to stream Nintendo games on Twitch and provide you with Nintendo’s official response concerning streaming their games on Twitch.
If you’re interested in learning more about Twitch on Switch, view my informative article detailing the app by clicking here.
How To Download Twitch On Nintendo Switch

This post may contain Amazon affiliate links we earn from. Please assume all links are affiliate.
Downloading the Twitch app on Nintendo Switch requires 9 easy steps. Start from the Nintendo Switch’s main menu and select the shopping bag icon at the bottom of the screen.
Search for the Twitch app in the digital store and click the “Free Download” button on its product page to download.
Downloading the Twitch app on Nintendo Switch requires 9 easy steps
Getting Twitch on Switch is an overall painless process that only takes a few minutes and is quite easy to do once you know how it’s done.
Follow the step-by-step picture guide below, and you’ll be watching your favorite streams on your Nintendo Switch in minutes.
Just keep in mind that Twitch requires an internet connection on Nintendo Switch to download and 31 MB of free storage space.
If you need help connecting your Nintendo Switch to the internet, follow this step-by-step picture guide I created by clicking here.
- Time: a few minutes
- Difficulty: low
NOTE: Update and fully charge your Nintendo Switch or connect it to a power outlet before beginning this process.
1) Navigate To The Nintendo Switch HOME Menu
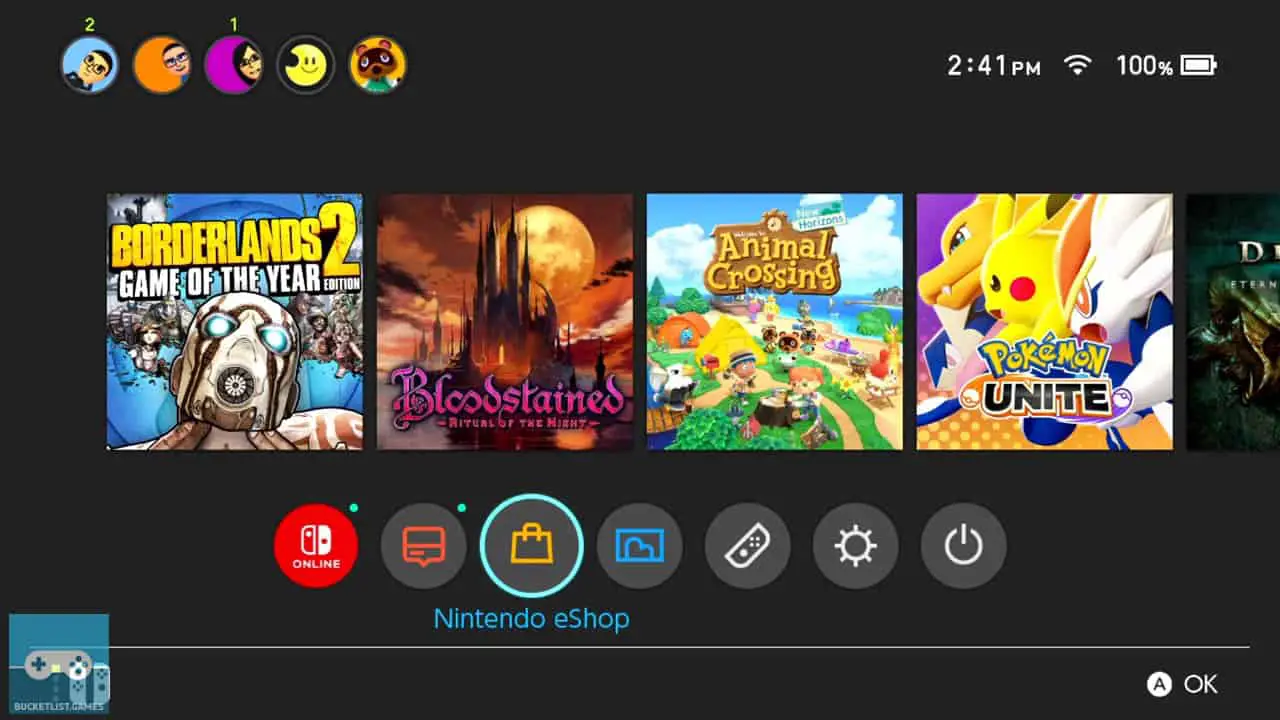
Turn on your Nintendo Switch.
Navigate to the HOME Menu by pressing the HOME button on your Nintendo Switch controller.
2) Launch The Nintendo Switch eShop App
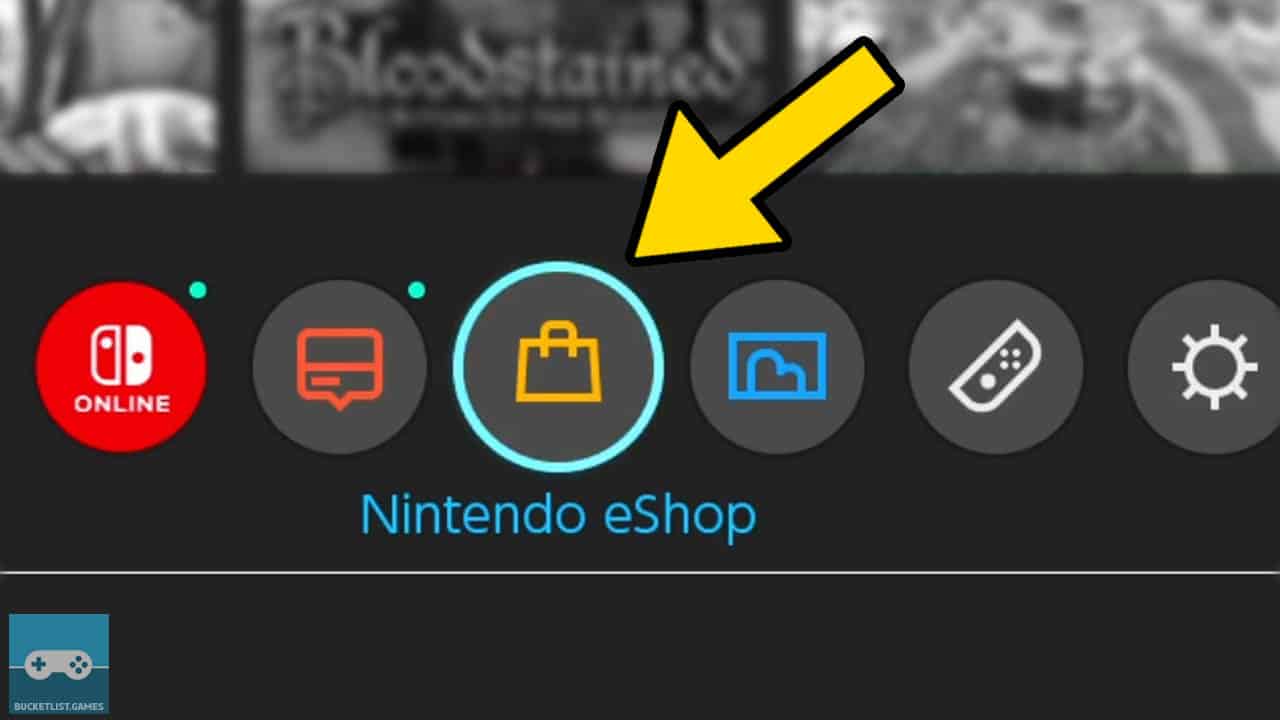
Navigate to System Settings (the purse/wallet icon) in the row at the bottom of the screen.
Press A to be taken to the Nintendo Switch eShop.
3) Select The Search/Browse Tab
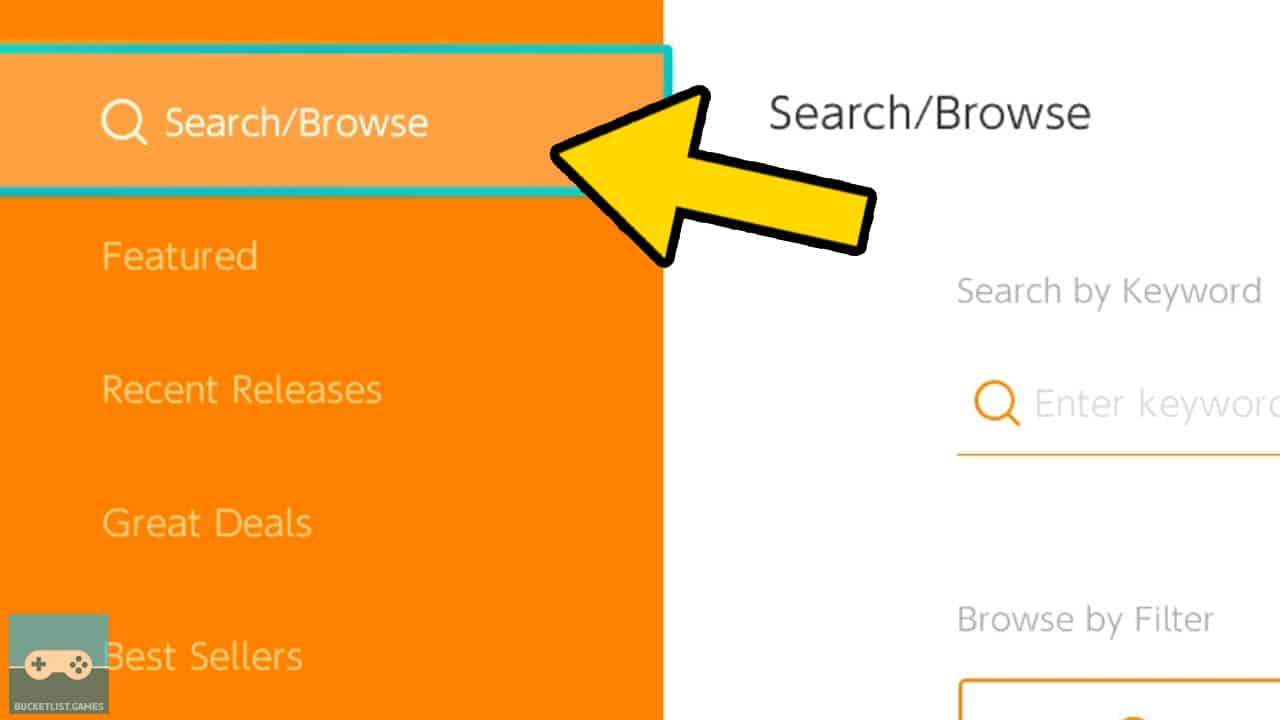
Navigate to the Search/Browse tab at the top left of the screen.
Press A to be taken to the right side of the screen.
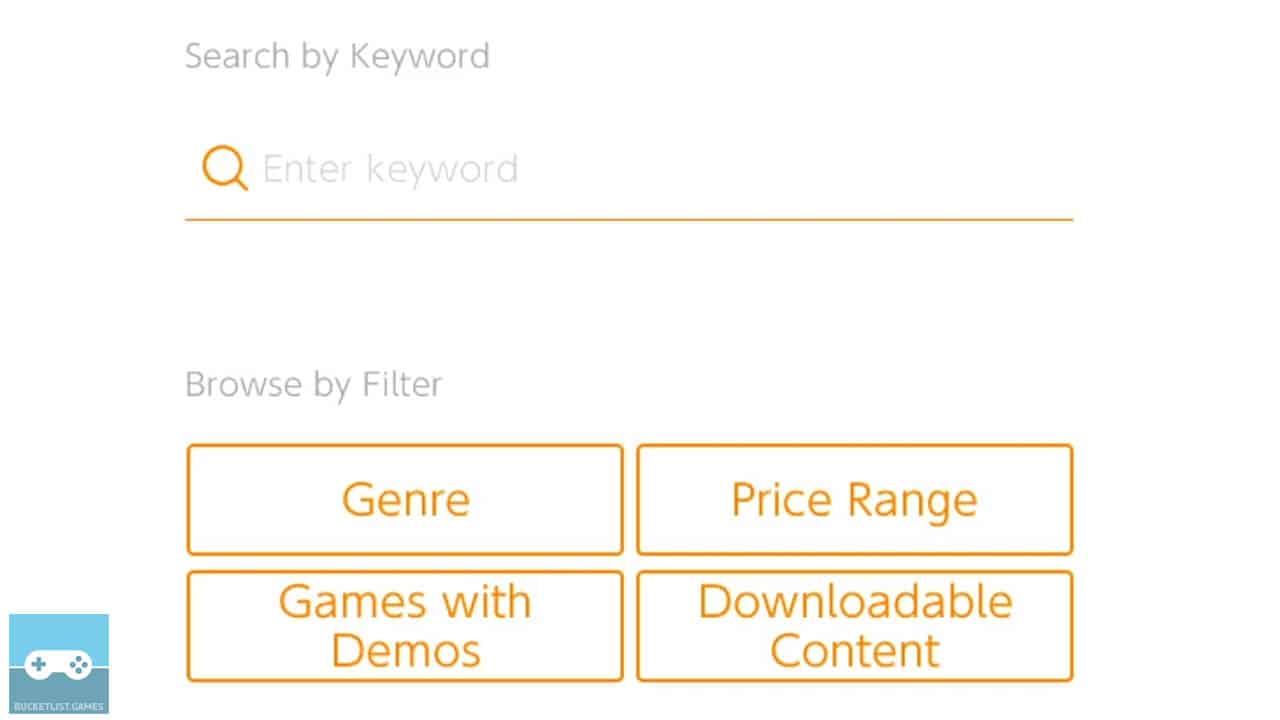
Highlight the Enter keyword search field.
Press A for an on-screen keyboard to appear.
4) Type “Twitch” Into The Search Field
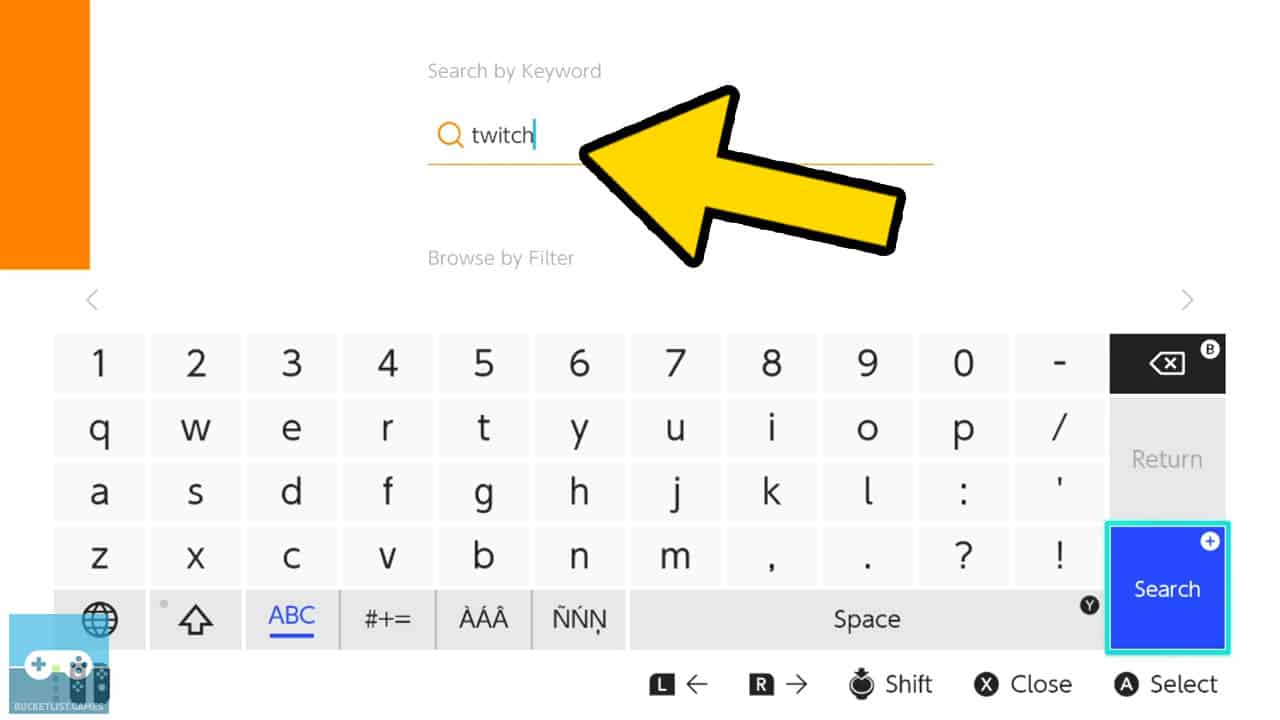
Type Twitch into the search field.
Highlight the Search button in the bottom right corner
Press A to be taken to a list of search results.
5) Select The Twitch App From The List Of Results
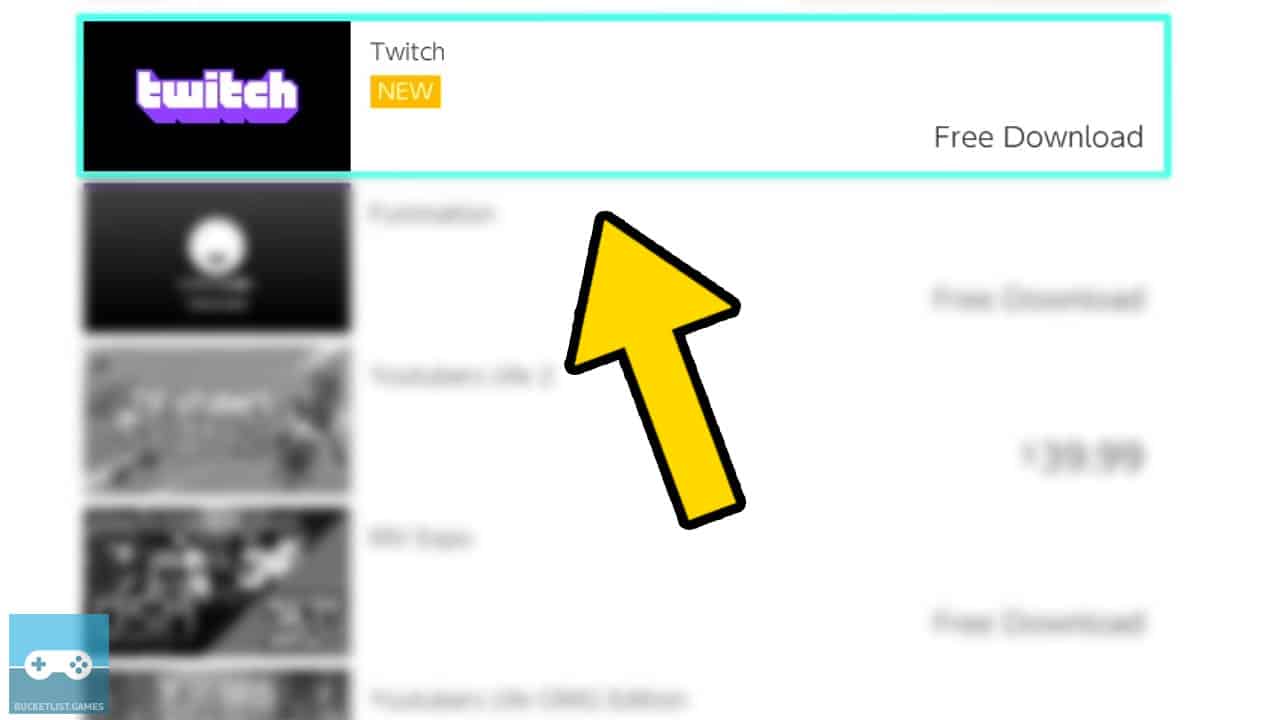
Select the Twitch app from the list of search results.
Press A to be taken to its product page.
6) Navigate To The “Free Download” Button
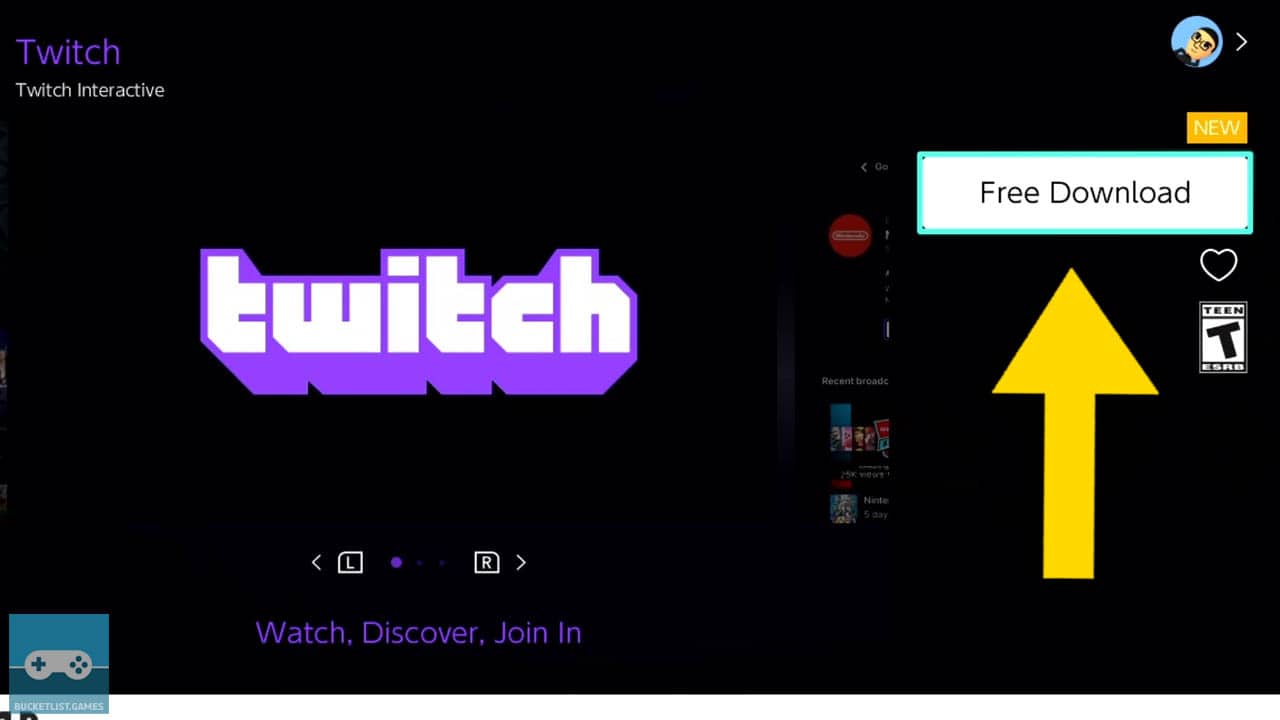
Navigate to the Free Download button on the Twitch product page.
Press A to be taken to the download confirmation screen.
7) Confirm The Download
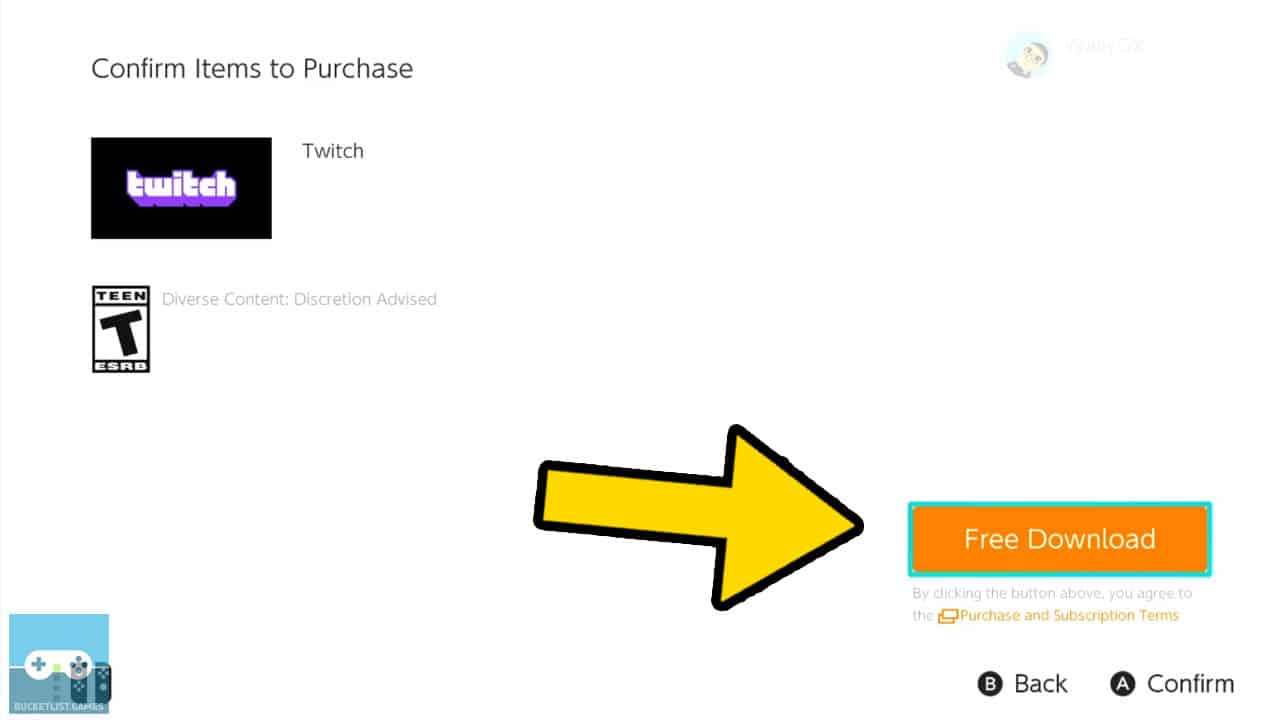
Highlight the Free Download button to confirm your download.
Press A and a Thank You message will appear.
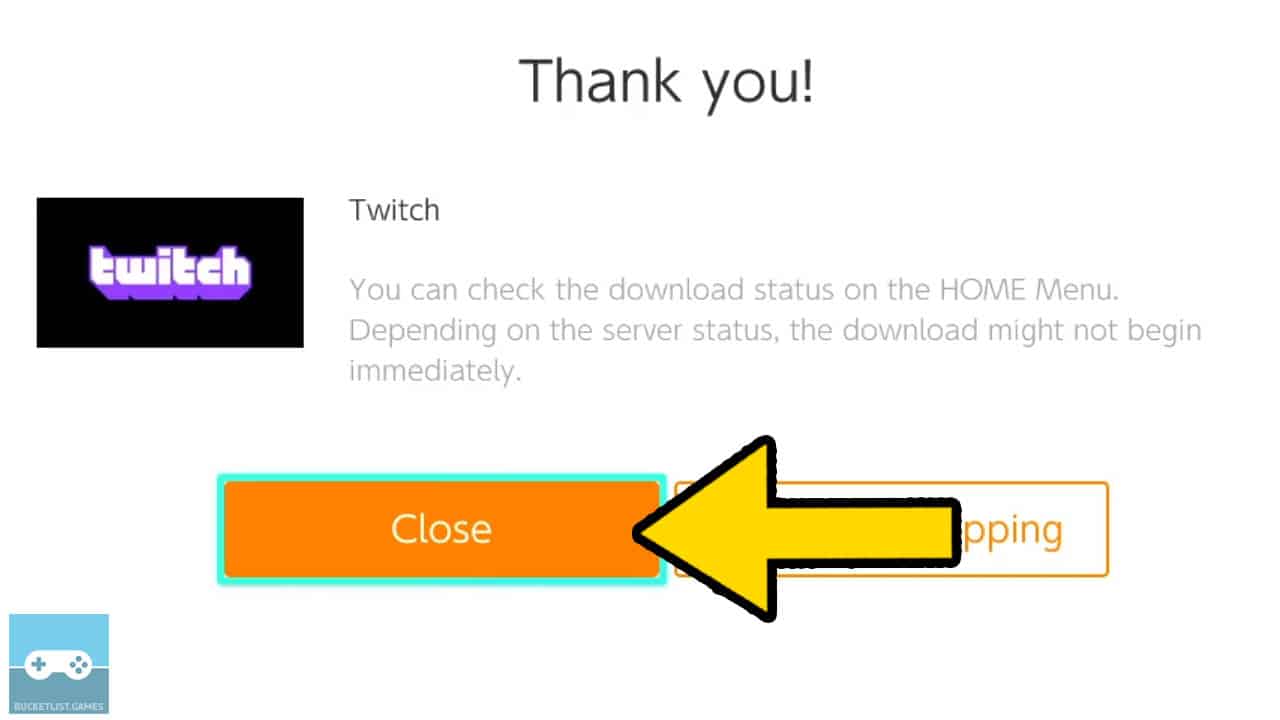
Select the Close button.
Press A to be taken to the Nintendo Switch HOME menu.
8) Wait For The App To Download And Install
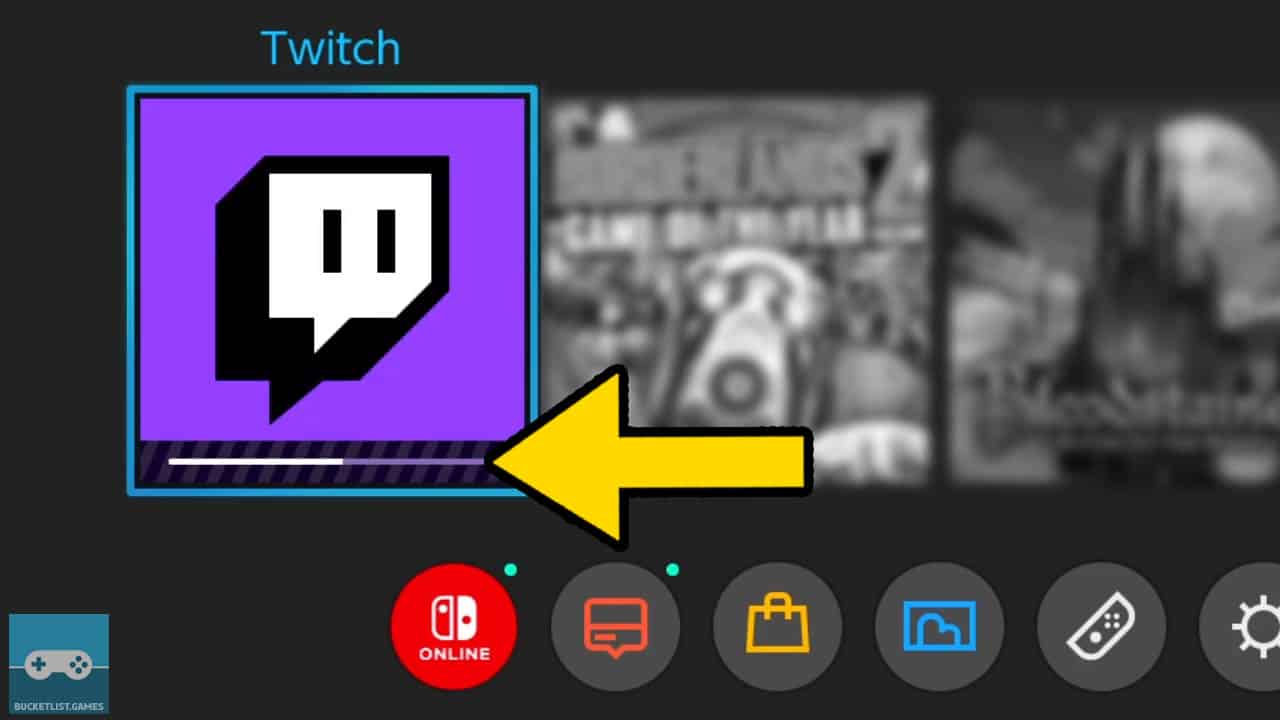
Select the Twitch icon app. It should be the first game at the far left of the game icon row.
A download progress bar (measuring the remaining time the app has to download) will appear beneath the app’s icon.
Wait for the download progress bar to fill up.
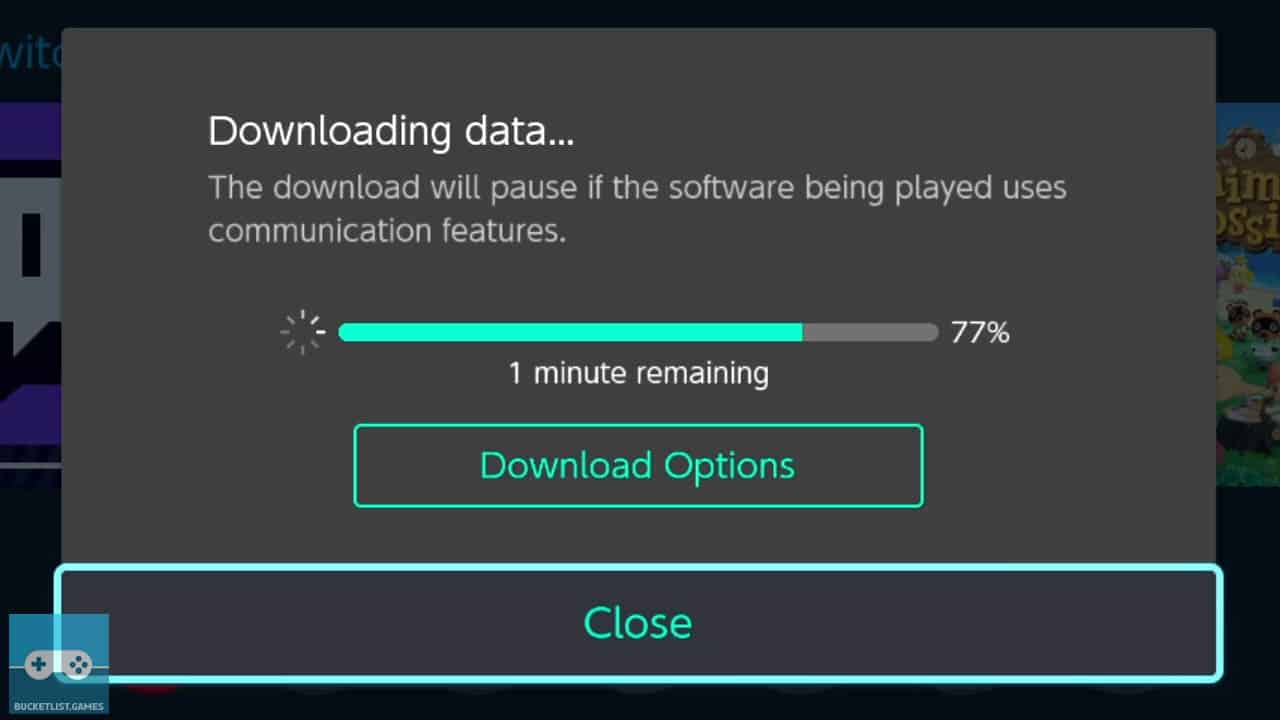
Alternatively, select the Twitch app and Press A to be taken to a download details screen.
The remaining time will be visible along with download options to stop the download.
9) Launch The App To Start Watching
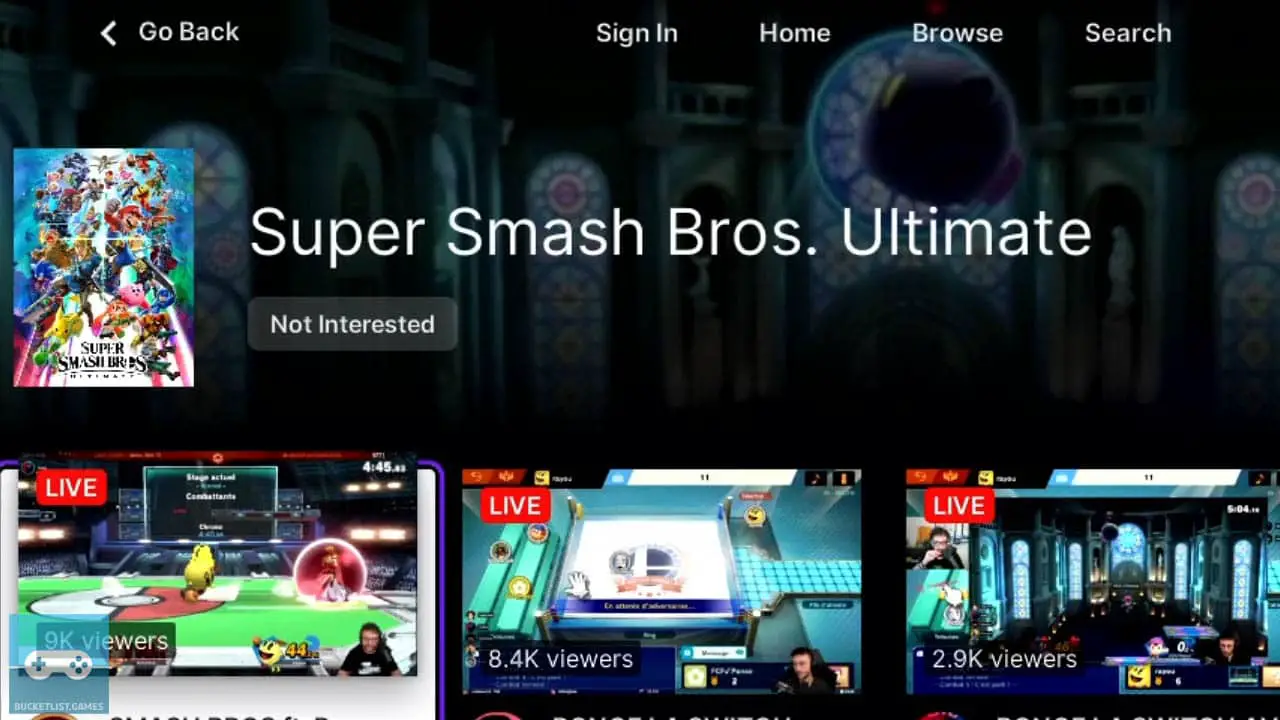
Select the Twitch app icon on your Nintendo Switch HOME menu and press A.
Pick the Nintendo Switch user profile you want to use Twitch with. Press A.
Twitch for Nintendo Switch will launch, allowing you to enjoy the countless streams and videos on Nintendo’s hybrid console.
Can You Legally Stream Nintendo Games On Twitch?
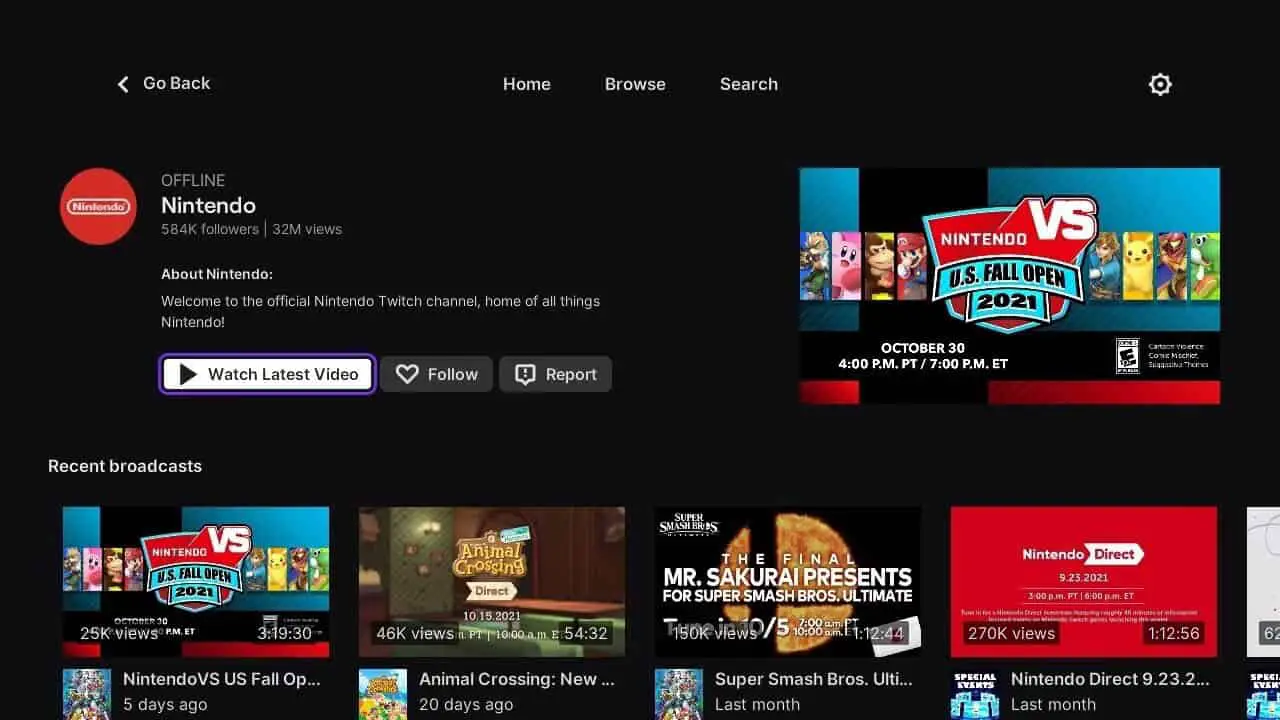
In general, streaming Nintendo games and content on Twitch is legal. Nintendo allows its games and images to be used on video streaming platforms, which includes Twitch.
Therefore, Nintendo games can be played on Twitch as long as the creator is following Nintendo’s guidelines.
streaming Nintendo games and content on Twitch is legal
According to Nintendo’s content creation policies published on November 29, 2018, streamers have permission to play Nintendo games on Twitch and monetize them on the streaming platform.
Nintendo’s games and content used must be officially released and streams must include some sort of creative input by the user, such as commentary.
Nintendo’s Twitch Streaming Policy Requirements
In total, there are 5 guidelines streamers must adhere to when playing Nintendo games on Twitch.
- Videos must include creative input or commentary and cannot be “mere copies” of Nintendo games or content
- Nintendo games or content used must be officially released (promotional material included)
- The streamer is responsible for getting permission from third-parties if a Nintendo game includes non-Nintendo music, characters, or copyrights
- You are not permitted to say your video is officially sponsored or affiliated with Nintendo (unless you have an official sponsorship with Nintendo)
- Inappropriate, unlawful, and infringing content is not allowed
Keep in mind that Nintendo at anytime can revoke any content that goes against its terms.
Overall, streamers are eligible to play Nintendo games on Twitch legally and without issue in most cases as long as they follow these guidelines outlined by Nintendo.
Other Articles To Enjoy
Is Netflix On Nintendo Switch?
Is Crunchyroll On Nintendo Switch?
Is Amazon Prime Video On Nintendo Switch?
Read More Great Articles
Now you know how to download Twitch on the Nintendo Switch (OLED) and Nintendo Switch Lite.
Bookmark Bucket List Games to stay up to date with even more Nintendo Switch guides, tips, and tricks.
Check out all gaming articles on Bucket List Games.
(Screenshots taken by me. Images sourced from product pages, websites, or social media and are credited appropriately. Logos, images, etc. belong to their respective owners. All information current at time of publication.)